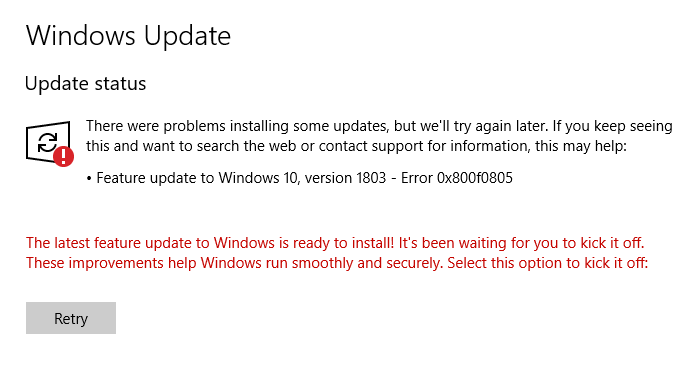Майкрософт на регулярной основе выпускает огромное количество различных обновлений для Windows 10. Одни обновления улучшают безопасность операционной системы, другие — повышают ее быстродействие, и так далее. Тем не менее в некоторых случаях новые апдейты могут вызывать изрядную головную боль у пользователей, демонстрируя последнему всевозможные ошибки во время своей установки.
0x800f0805 — одна из ошибок, возникающих при установке новых обновлений для Windows 10. Зачастую подобная ошибка появляется в системе из-за того, что Центр обновления работает не совсем корректно. Воспользуйтесь методами ниже, чтобы избавиться от этой ошибки и продолжить нормально пользоваться своей Windows.
- Решение ошибки 0x800f0805 при обновлении Windows 10
- Метод №1 Запуск средства устранения неполадок
- Метод №2 Использование утилиты DISM
- Метод №3 Использование утилиты SFC
- Метод №4 Восстановление Центра обновления через специальный скрипт
- Метод №5 Применение средства для создания носителя
- Метод №6 Загрузка и установка обновлений вручную
- Метод №7 Сброс компьютера с сохранением файлов
Решение ошибки 0x800f0805 при обновлении Windows 10
Метод №1 Запуск средства устранения неполадок
Столкнувшись с ошибкой 0x800f0805, вам первым делом необходимо воспользоваться системным средством устранения неполадок с Центром обновления Windows. Средство полуавтоматическое — вы не сможете навредить своей ОС, пустив его в работу. Вот что вам нужно сделать для запуска средства устранения неполадок:
- перейдите в Параметры Windows 10 (Win+I, ПКМ на Пуск или любой другой способ);
- далее перейдите в разделы «Обновление и безопасность» и «Устранение неполадок»;
- найдите в списке разнообразных средств пункт «Центр обновления Windows» и кликните на него;
- теперь нажмите на кнопку «Запустить средство устранения неполадок», которая появится ниже;
- следуйте инструкциям на экране, чтобы попытаться избавиться от потенциальных неполадок Центра обновления и ошибки 0x800f0805.
Метод №2 Использование утилиты DISM
Система обслуживания образов развертывания и управления ими (DISM) — встроенное средство Windows, которое позволяет восстановить поврежденные компоненты системы, включая и компоненты, которые ответственны за процесс обновления. Сейчас мы попытаемся избавиться с вами от ошибки 0x800f0805, задействовав средство DISM. Попробуйте сделать следующее:
- нажмите Win+R для вызова окошка «Выполнить» (Run);
- вставьте в пустую строку значение «cmd» и нажмите комбинацию Ctrl+Shift+Enter (для открытия Командной строки от имени администратора);
- выполните в консоли следующие три команды:
- DISM /Online /Cleanup-Image /CheckHealth
- DISM /Online /Cleanup-Image /ScanHealth
- DISM /Online /Cleanup-Image /RestoreHealth
- перезагрузите свой компьютер и проверьте наличие ошибки 0x800f0805.
Метод №3 Использование утилиты SFC
Проверка системных файлов (SFC) — еще одно встроенное средство Windows, которое позволяет не только проверить системные файлы, но и восстановить их (если это возможно). SFC запускается аналогично вышеуказанному DISM: через Командную строку с привилегиями администратора. Вот что вам нужно сделать:
- откройте Командную строку от имени администратора (смотрите выше ↑);
- вставьте в консоль команду sfc /scannow и нажмите Enter;
- перезагрузите ПК после завершения работы SFC;
- проверьте наличие ошибки 0x800f0805.
Метод №4 Восстановление Центра обновления через специальный скрипт
Ничего не сработало? Тогда пора переходить к более серьезным методам, рассчитанных на опытных пользователей Windows. Не считаете себя таковым? Не переживайте, мы проведем вас по каждому из последующих методов. Сейчас на очереди у нас такой интересный процесс, как восстановление компонентов Центра обновления Windows.
Как правило, подобным процессом занимаются вручную, тем не менее мы рекомендуем вам не заморачиваться и воспользоваться заранее созданным скриптом, который сделает все за вас буквально за секунды. Итак, сделайте следующее:
- нажмите ПКМ на рабочем столе и выберите «Создать→Текстовый документ»;
- откройте созданный текстовик и вставьте в него следующий скрипт:
:: Run the reset Windows Update components.
:: void components();
:: /*************************************************************************************/
:components
:: —— Stopping the Windows Update services ——
call :print Stopping the Windows Update services.
net stop bitscall :print Stopping the Windows Update services.
net stop wuauservcall :print Stopping the Windows Update services.
net stop appidsvccall :print Stopping the Windows Update services.
net stop cryptsvccall :print Canceling the Windows Update process.
taskkill /im wuauclt.exe /f
:: —— Checking the services status ——
call :print Checking the services status.sc query bits | findstr /I /C:»STOPPED»
if %errorlevel% NEQ 0 (
echo. Failed to stop the BITS service.
echo.
echo.Press any key to continue . . .
pause>nul
goto :eof
)call :print Checking the services status.sc query wuauserv | findstr /I /C:»STOPPED»
if %errorlevel% NEQ 0 (
echo. Failed to stop the Windows Update service.
echo.
echo.Press any key to continue . . .
pause>nul
goto :eof
)call :print Checking the services status.sc query appidsvc | findstr /I /C:»STOPPED»
if %errorlevel% NEQ 0 (
sc query appidsvc | findstr /I /C:»OpenService FAILED 1060″
if %errorlevel% NEQ 0 (
echo. Failed to stop the Application Identity service.
echo.
echo.Press any key to continue . . .
pause>nul
if %family% NEQ 6 goto :eof
)
)
call :print Checking the services status.sc query cryptsvc | findstr /I /C:»STOPPED»
if %errorlevel% NEQ 0 (
echo. Failed to stop the Cryptographic Services service.
echo.
echo.Press any key to continue . . .
pause>nul
goto :eof
):: —— Delete the qmgr*.dat files ——
call :print Deleting the qmgr*.dat files.del /s /q /f «%ALLUSERSPROFILE%Application DataMicrosoftNetworkDownloaderqmgr*.dat»
del /s /q /f «%ALLUSERSPROFILE%MicrosoftNetworkDownloaderqmgr*.dat»:: —— Renaming the software distribution folders backup copies ——
call :print Deleting the old software distribution backup copies.cd /d %SYSTEMROOT%
if exist «%SYSTEMROOT%winsxspending.xml.bak» (
del /s /q /f «%SYSTEMROOT%winsxspending.xml.bak»
)
if exist «%SYSTEMROOT%SoftwareDistribution.bak» (
rmdir /s /q «%SYSTEMROOT%SoftwareDistribution.bak»
)
if exist «%SYSTEMROOT%system32Catroot2.bak» (
rmdir /s /q «%SYSTEMROOT%system32Catroot2.bak»
)
if exist «%SYSTEMROOT%WindowsUpdate.log.bak» (
del /s /q /f «%SYSTEMROOT%WindowsUpdate.log.bak»
)call :print Renaming the software distribution folders.
if exist «%SYSTEMROOT%winsxspending.xml» (
takeown /f «%SYSTEMROOT%winsxspending.xml»
attrib -r -s -h /s /d «%SYSTEMROOT%winsxspending.xml»
ren «%SYSTEMROOT%winsxspending.xml» pending.xml.bak
)
if exist «%SYSTEMROOT%SoftwareDistribution» (
attrib -r -s -h /s /d «%SYSTEMROOT%SoftwareDistribution»
ren «%SYSTEMROOT%SoftwareDistribution» SoftwareDistribution.bak
if exist «%SYSTEMROOT%SoftwareDistribution» (
echo.
echo. Failed to rename the SoftwareDistribution folder.
echo.
echo.Press any key to continue . . .
pause>nul
goto :eof
)
)
if exist «%SYSTEMROOT%system32Catroot2» (
attrib -r -s -h /s /d «%SYSTEMROOT%system32Catroot2»
ren «%SYSTEMROOT%system32Catroot2» Catroot2.bak
)
if exist «%SYSTEMROOT%WindowsUpdate.log» (
attrib -r -s -h /s /d «%SYSTEMROOT%WindowsUpdate.log»
ren «%SYSTEMROOT%WindowsUpdate.log» WindowsUpdate.log.bak
):: —— Reset the BITS service and the Windows Update service to the default security descriptor ——
call :print Reset the BITS service and the Windows Update service to the default security descriptor.sc.exe sdset wuauserv D:(A;;CCLCSWLOCRRC;;;AU)(A;;CCDCLCSWRPWPDTLOCRSDRCWDWO;;;BA)(A;;CCDCLCSWRPWPDTLCRSDRCWDWO;;;SO)(A;;CCLCSWRPWPDTLOCRRC;;;SY)S:(AU;FA;CCDCLCSWRPWPDTLOCRSDRCWDWO;;WD)
sc.exe sdset bits D:(A;;CCLCSWLOCRRC;;;AU)(A;;CCDCLCSWRPWPDTLOCRSDRCWDWO;;;BA)(A;;CCDCLCSWRPWPDTLCRSDRCWDWO;;;SO)(A;;CCLCSWRPWPDTLOCRRC;;;SY)S:(AU;FA;CCDCLCSWRPWPDTLOCRSDRCWDWO;;WD)
sc.exe sdset cryptsvc D:(A;;CCLCSWLOCRRC;;;AU)(A;;CCDCLCSWRPWPDTLOCRSDRCWDWO;;;BA)(A;;CCDCLCSWRPWPDTLCRSDRCWDWO;;;SO)(A;;CCLCSWRPWPDTLOCRRC;;;SY)S:(AU;FA;CCDCLCSWRPWPDTLOCRSDRCWDWO;;WD)
sc.exe sdset trustedinstaller D:(A;;CCLCSWLOCRRC;;;AU)(A;;CCDCLCSWRPWPDTLOCRSDRCWDWO;;;BA)(A;;CCDCLCSWRPWPDTLCRSDRCWDWO;;;SO)(A;;CCLCSWRPWPDTLOCRRC;;;SY)S:(AU;FA;CCDCLCSWRPWPDTLOCRSDRCWDWO;;WD):: —— Reregister the BITS files and the Windows Update files ——
call :print Reregister the BITS files and the Windows Update files.cd /d %SYSTEMROOT%system32
regsvr32.exe /s atl.dll
regsvr32.exe /s urlmon.dll
regsvr32.exe /s mshtml.dll
regsvr32.exe /s shdocvw.dll
regsvr32.exe /s browseui.dll
regsvr32.exe /s jscript.dll
regsvr32.exe /s vbscript.dll
regsvr32.exe /s scrrun.dll
regsvr32.exe /s msxml.dll
regsvr32.exe /s msxml3.dll
regsvr32.exe /s msxml6.dll
regsvr32.exe /s actxprxy.dll
regsvr32.exe /s softpub.dll
regsvr32.exe /s wintrust.dll
regsvr32.exe /s dssenh.dll
regsvr32.exe /s rsaenh.dll
regsvr32.exe /s gpkcsp.dll
regsvr32.exe /s sccbase.dll
regsvr32.exe /s slbcsp.dll
regsvr32.exe /s cryptdlg.dll
regsvr32.exe /s oleaut32.dll
regsvr32.exe /s ole32.dll
regsvr32.exe /s shell32.dll
regsvr32.exe /s initpki.dll
regsvr32.exe /s wuapi.dll
regsvr32.exe /s wuaueng.dll
regsvr32.exe /s wuaueng1.dll
regsvr32.exe /s wucltui.dll
regsvr32.exe /s wups.dll
regsvr32.exe /s wups2.dll
regsvr32.exe /s wuweb.dll
regsvr32.exe /s qmgr.dll
regsvr32.exe /s qmgrprxy.dll
regsvr32.exe /s wucltux.dll
regsvr32.exe /s muweb.dll
regsvr32.exe /s wuwebv.dll:: —— Resetting Winsock ——
call :print Resetting Winsock.
netsh winsock reset:: —— Resetting WinHTTP Proxy ——
call :print Resetting WinHTTP Proxy.if %family% EQU 5 (
proxycfg.exe -d
) else (
netsh winhttp reset proxy
):: —— Set the startup type as automatic ——
call :print Resetting the services as automatics.
sc.exe config wuauserv start= auto
sc.exe config bits start= delayed-auto
sc.exe config cryptsvc start= auto
sc.exe config TrustedInstaller start= demand
sc.exe config DcomLaunch start= auto:: —— Starting the Windows Update services ——
call :print Starting the Windows Update services.
net start bitscall :print Starting the Windows Update services.
net start wuauservcall :print Starting the Windows Update services.
net start appidsvccall :print Starting the Windows Update services.
net start cryptsvccall :print Starting the Windows Update services.
net start DcomLaunch:: —— End process ——
call :print The operation completed successfully.echo.Press any key to continue . . .
pause>nul
goto :eof
:: /*************************************************************************************/
- кликните на пункт «Файл» в строке меню и выберите «Сохранить»;
- закройте файл, после чего кликните на него ПКМ и выберите «Переименовать»;
- назовите файл «WinUpdRst» и измените его расширение с .txt на .bat;
Заметка: если вы не видите расширений файлов, войдите в параметры Проводника Windows в Панели управления системы и активируйте соответствующую функцию (во вкладке «Вид»).
- нажмите ПКМ на файл WinUpdRst.bat и выберите «Запуск от имени администратора»;
- подождите несколько секунд до восстановления компонентов Центра обновления к первоначальному состоянию, после чего перезагрузите свой ПК.
Попробуйте запустить обновление Windows и проверьте, исчезла ли ошибка 0x800f0805 или нет.
Метод №5 Применение средства для создания носителя
Если все вышеуказанные методы по той или иной причине не сработали, то можно воспользоваться средством для создания носителя Windows. Верно, главная задача данного средства — создание установочных носителей, однако с его помощью также можно напрямую обновить свою ОС, не полагаясь на нестабильный Центр обновления.
- Скачайте средство создания носителя с ;
- нажмите ПКМ на скачанный файл и выберите «Запуск от имени администратора»;
- примите лицензионное соглашение;
- выберите пункт «Обновить этот ПК сейчас» и нажмите кнопку «Далее»;
- следуйте дальнейшим указаниям на экране, чтобы обновить свою Windows 10.
Задействовав этот метод, вы целиком и полностью избежите встречи с ошибкой 0x800f0805.
Метод №6 Загрузка и установка обновлений вручную
Если вы все еще сталкиваетесь с ошибкой 0x800f0805, то всегда можно установить нужно вам обновление вручную, заручившись помощью каталога Центра обновления Майкрософт. Прежде чем идти в каталог, вам необходимо узнать, с каким конкретно обновлением у вас возникли проблемы. Сделайте вот что:
- перейдите в Центр обновления Windows, который находится в разделе «Обновление и безопасность» Параметров системы;
- кликните на кнопку «Проверить наличие обновлений» и дождитесь появления ошибки;
- скопируйте номер проблемного обновления;
- откройте браузер и перейдите в ;
- вставьте номер обновления в поисковую строку, найдите и загрузите его на свой ПК, после чего проведите установку;
- перезагрузите ПК.
В случае ручной установки обновления ошибка 0x800f0805 в принципе не должна вас побеспокоить.
Метод №7 Сброс компьютера с сохранением файлов
К сожалению, если никакие из методов не помогли вам избавиться от ошибки 0x800f0805 и вам просто-таки необходимо обзавестись проблемным обновлением, то вы всегда можете прибегнуть к возвращению ПК к изначальному состоянию с сохранением личных файлов. Выполняется данная процедура следующим образом:
- откройте Параметры своей ОС Windows 10;
- перейдите в разделы «Обновление и безопасность→Восстановление»;
- кликните на пункт «Начать» в разделе «Вернуть компьютер в исходное состояние»;
- выберите параметр «Сохранить мои файлы»;
- следуйте инструкциям на экране и завершите процесс сброса ПК.
Вернувшись в Windows, запустите обновление системы и проверьте, была ли устранена ошибка 0x800f0805.