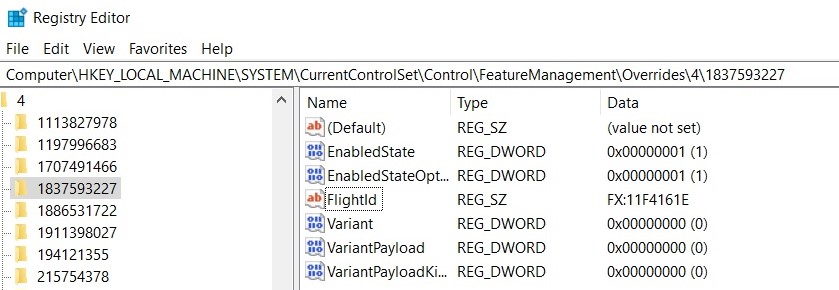Ошибка с кодом 0x0000007c является новой неполадкой, которая появляется при попытке подключиться к принтеру по сети. При попытке установить связь высвечивается сообщение со сбоем. Иногда дополнительно просят установить драйвер для средства печати. С этой ошибкой столкнулось очень много пользователей, о чем свидетельствуют десятки страниц с обсуждением проблемы на различных форумах. При чем поломка не привязана к конкретной модели принтера или версии Windows 10. Вот все, что нам удалось разузнать о данной ошибке, а также все известные способы исправления, подтвержденные другими пользователями.
Совет! Ошибка 0x000006e4 похожа на 0x0000007c, поэтому стоит попробовать способы из нашего соответствующего руководства – .
Почему появляется ошибка 0x0000007c?
Ключевая причина проблемы подключения компьютера к принтеру заключается в проблемном октябрьском обновлении Windows 10. После его установки и начала появляться ошибка. Мы можем сделать вывод, что это не единственная причина, так как сбой возникает только у определенной группы людей. Иными словами, сюда наслаиваются какие-то настройки системы, но выяснять это с нашей стороны не имеет большого смысла. Единственное, что дополнительно нужно отметить – в Microsoft подтвердили осведомленность о данной неисправности и пообещали его исправить в одном из декабрьских обновлений.
Как исправить ошибку 0x0000007c?
Сегодня есть 3 эффективных исправления, которые уже помогают пользователям. Это скорее временные решения до момента, когда Microsoft выпустит полноценный патч. Как показывает опыт, обещания не всегда выполняют, а еще реже –вовремя.
Что следует попробовать:
- Изменить ключи в реестре. Это решение посоветовали в технической поддержке и оно имеет наибольшие шансы на успех.
- Удалить проблемное обновление. Изменения откатятся и проблема может уйти сама собой.
- Особым способом переустановить принтер. Как минимум несколько пользователей отписали, что у них это срабатывает.
Вносим исправления в реестр
Эффективность способа подтверждена в системах: Windows 10 2004, 20H2, 21H1, 21H2, 1909, 1809, Server 2019. Суть способа в том, что отключить ту проверку безопасности, которая и вызывает проблемы при подключении к принтеру. В результате несколько снижается степень безопасности, но многие годы обходились без данной функции и еще немного можно потерпеть. Во время следующего обновления, когда внесут исправление, придется вручную включить опцию.
Что нужно сделать:
- Открываем редактор реестра с помощью слова regedit (его нужно ввести в строку «Выполнить»).
- Идем по пути HKEY_LOCAL_MACHINE SYSTEM CurrentControlSet Policies Microsoft FeatureManagement Overrides.
- Вместо значения 713073804 вставляем 00000000. Здесь могут изначально стоять и другие значения: 3598754956, 1921033356 и другие.
Удаляем проблемное обновление
На сегодняшний день чаще всего ошибку 0x0000007c вызывает обновление KB5006670 для Windows 10 или KB5006674 для Windows 11. Их удаление может сработать.
Как удалить накопительное обновление:
- Нажимаем комбинацию Win + I и переходим в «Обновление и безопасность» или «Центр обновления Windows» (в Windows 11).
- Жмем по кнопке «История обновлений», затем – «Удалить обновления».
- Из списка выделяем проблемное обновление и удаляем его.
Важно! Чтобы исправление сработало, дополнительно нужно выключить автоматическое обновление. В противном случае оно будет переустановлено без вашего ведома и проблема сохранится.
Переподключаем принтер
Последнее решение, которое много пользователей похвалили. Возможно, вы уже пробовали удалить и заново подключить устройство, но в стандартном исполнении процедура не работает. Просто следуйте инструкции ниже.
Руководство по переподключению принтера:
- Переходим по пути C:WindowsSystem32spooldriversx643, вырезаем все содержимое последней папки и переносим его на рабочий стол.
- Открываем раздел «Службы» (проще всего вставить в поиск файл services.msc и открыть его.
- Перезагружаем «Диспетчер печати» (останавливаем процесс и запускаем его заново).
- Скачиваем из интернета файл драйверов без автоустановки, просто в виде inf-файла.
- Удаляем принтер и вручную добавляем его стандартным образом, только во время его установки нужно указать путь к inf-файлу драйвера.
Есть и другие способы, не подтвердившие свою эффективность в борьбе с ошибкой 0x0000007c, которые мы пока не можем рекомендовать нашим читателям. Мы больше надеемся на ваш опыт. Пожалуйста, напишите в комментариях, удалось ли вам исправить данную проблему и как именно.