Потребители оргтехники HP, Canon, Epson, Brother, Kyocera, Ricoh, Oki, Xerox, Samsung, Pantum и прочих брендов, иногда сталкиваются с проблемой подключения печатающего устройства к ноутбуку. Иными словами, ноутбук не видит принтер, либо определяет его как другое устройство. При этом ошибка распознавания принтера возникает вне зависимости от типа соединения: USB, Ethernet или Wi-Fi. К счастью, в большинстве случаев проблему можно решить самостоятельно, не отправляя печатающий аппарат в сервисный центр. Именно об этом и пойдет речь в данной статье. Здесь мы рассмотрим самые распространенные способы устранения проблемы «Ноутбук не видит принтер».

- Что делать, если ноутбук не видит (не распознает) принтер
- Ноутбук не видит новый принтер
- Ноутбук не видит старый принтер
- Ноутбук не видит принтер через USB
- Ноутбук не видит принтер через Wi-Fi
- Ошибка подключения принтера к ноутбуку: общие рекомендации
- Установка, обновление, переустановка драйвера принтера
- Выбор принтера по умолчанию
- Включение службы (диспетчера) печати Windows
- Другие способы устранения проблемы «Ноутбук не видит принтер Виндовс 10»
Что делать, если ноутбук не видит (не распознает) принтер
Сразу стоит обратить внимание на то, что стало причиной возникновения данной проблемы. Например, Вы только подключили принтер, а портативный ПК не хочет его определять. Либо принтер нормально печатал с ноутбука, а потом в какой-то момент перестал им распознаваться. Хотя факторы появления ошибки распознавания и схожи по многим критериям, но начинать процедуру выявления проблемы стоит немного различными методами. Далее мы вкратце объясним, на что в первую очередь стоит обратить внимание в том или ином случае.
Ноутбук не видит новый принтер
Если Вы только подключаете принтер к ноутбуку, то для его полноценной работы следует установить соответствующее программное обеспечение. Именно на этом этапе многие допускают ошибку. Забывают или не знают, что нужно не только подсоединить оргтехнику к ПК, но и установить драйвер на него (вывод сделан на основе часто задаваемых вопросов потребителями на тематических форумах). Кроме того, многие пользователи не знают, что для полноценной работы принтера, его следует выставить по умолчанию в качестве основного. Также не будет лишним проверить, включена ли служба печати на ноутбуке. Ну, и последним штрихом, следует заново проверить кабель подключения или настройки параметров беспроводной печати.
Ноутбук не видит старый принтер
Если печатающее устройство много лет нормально работало и внезапно перестало определяться ноутбуком, то в данном случае начало проверки будет зависеть от основного влияющего фактора. К примеру, если Вы осуществляли уборку в комнате, то первым делом нужно проверить контакт между принтером и ноутбуком (в случае подключения через Wi-Fi роутер, то его также следует осмотреть). Следующим шагом нужно проверить обновления драйверов и операционной системы ноутбука. Возможно, разработчики выпустили новое обновление ПО, поэтому некоторые службы ОС были временно приостановлены. Ну и напоследок не будет лишним проверить ноутбук на наличие вирусов. Вредоносные программы часто ломают работу драйвера принтера.
Внимание: При попытке установки на ноутбук драйверов от старого принтера или МФУ, современные антивирусные/защитные программы могут видеть в них потенциальную угрозу и блокировать их работу. На деле с драйвером все хорошо (если Вы скачивали его с официального или проверенного сайта, либо устанавливаете с комплектного диска). Поэтому перед установкой драйвера рекомендуется отключить антивирус, либо сразу добавить ПО в исключения.
Если возникли проблемы при печати с мобильного устройства, рекомендуем ознакомиться со статьями: «Как подключить принтер к телефону» и «Как печатать с телефона».
Ноутбук не видит принтер через USB
Подключая принтер к ноутбуку по USB нужно понимать, что многие печатающие устройства запоминают, к какому порту они были подключены. Поэтому любые манипуляции с переключением могут вызвать сбои в их работе. Кроме того, принтеры не сильно жалуют слишком длинные кабели. Самый оптимальный USB шнур тот, что идет в комплекте (± 0,5-1,5 м). Также оргтехника не жалует подключение через различные удлинители, USB-хабы или переходники. Лучше напрямую подключить принтер к ноутбуку. К тому же подключая принтер к ноутбуку, обратите внимание на версии USB-портов. Более старые модели оргтехники явно не стоит подключать к порту USB 3.0.
Ноутбук не видит принтер через Wi-Fi
Отсутствие соединения принтера с ноутбуком, подключенного беспроводным способом, в основном, происходит из-за сбоя в работе программного обеспечения. Поэтому первым делом стоит проверить настройки подключения по Wi-Fi, а также работу драйвера принтера и службы печати. Также сбои могут возникнуть из-за устаревания ПО. Проверьте драйвер и микропрограмму принтера на наличие обновлений (иногда наоборот следует откатить ПО до предыдущей версии). К тому же стоит обратить внимание и на обновления для операционной системы персонального компьютера (особенно актуально для современной ОС Windows 10). Если принтер или МФУ подключено к ноутбуку через Wi-Fi роутер или адаптер, то их работоспособность также нужно проверить.

Ошибка подключения принтера к ноутбуку: общие рекомендации
Выше мы рассказали о том, на что следует обратить внимание в той или иной ситуации. Далее мы опишем, какие необходимо применить действия, для решения проблемы распознавания принтера системой ноутбука.
Установка, обновление, переустановка драйвера принтера
На первый взгляд может показаться, что легко осуществить любую процедуру с драйвером принтера. Но на практике именно на этом этапе многие потребители делают частые ошибки, ведущие к сбоям в работе ПО. Ведь, не всегда установка драйверов с комплектного диска является рациональным решением. В первую очередь необходимо учитывать совместимость драйвера с ОС ноутбука. Некоторое программное обеспечение для старой оргтехники, не будет работать на современных операционных системах (например, Windows 10 или Mac OS 11).
Решить проблему можно установкой драйвера с официального сайта производителя (также там можно найти и последнее обновление firmware оргтехники). Посетите web-сайт, бренда Вашего печатающего устройства. Перейдите во вкладку «Support», найдите модель нужного принтера и скачайте актуальную версию драйверов. Кроме того, когда будете устанавливать драйвер принтера, внимательно прочтите рекомендации. В большинстве случаев не стоит предварительно подключать печатающее устройство к ноутбуку. Дождитесь, когда этот пункт появится в Мастере установки. Иначе установленный драйвер может не увидеть подключение принтера.
Важно: Если нужно переустановить драйвер принтера, то предварительно необходимо правильно удалить уже установленную версию:
- Если драйвер был установлен отдельной программой. В Windows 10, нужно открыть «Параметры», после перейти во вкладку «Приложения». В списке необходимо найти и удалить нужное ПО (в других версиях делается также, только, через «Панель управления» -> «Установка и удаление программ»). Либо воспользоваться специальным файлом удаления, который находится в папке установленного ПО.
- Если драйвер был установлен при помощи функций ОС Windows. В «Параметрах» или «Панели управления» найдите и откройте «Устройства и принтеры». Выберите принтер, который необходимо удалить, вызовите контекстное меню (обычно правой кнопкой мыши), нажмите «Удалить» и подтвердите действие.
Кроме того, в Windows 10 ниже Вы увидите «Свойства сервера печати», нажмите и в открывшемся окне перейдите во вкладку «Драйверы». Выберите и удалите соответствующее программное обеспечение.
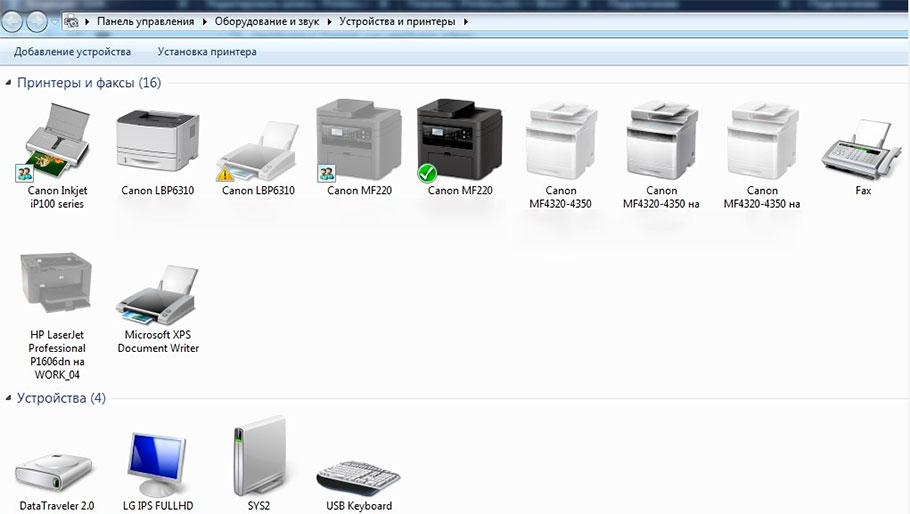
Выбор принтера по умолчанию
До недавнего времени мы сами не понимали, в чем тут может быть проблема. Ведь выставить принтер по умолчанию – самая простая процедура. Достаточно открыть «Устройства и принтеры», выбрать соответствующее печатающее устройство и в контекстном меню нажать «Использовать по умолчанию». Вот и весь процесс выбора принтера по умолчанию. Однако владельцам ноутбуков с ОС Windows 10, в этом вопросе повезло чуточку меньше, чем пользователям более старых операционных систем. Хотя стоит заметить, что дело касается лишь неопытных потребителей.
Если ноутбук с Windows 10 не видит принтер, по причине отсутствия выбора его устройством по умолчанию, то нужно выполнить следующие действия:
- в меню «Пуск» открыть «Параметры» (нажать кнопку в виде шестеренки);
- в параметрах Windows 10 перейти в раздел «Устройства»;
- в открывшемся окне перейти на вкладку «Bluetooth и другие устройства» (не переходите на вкладку «Принтеры и сканеры», через нее сложнее найти нужный раздел);
- в меню «Сопутствующие параметры», Вы увидите раздел «Устройства и принтеры» – откройте его;
- в списке найдите модель подключенного печатающего устройства, кликните по нему правой кнопкой мыши, чтобы вызвать контекстное меню, и выберите пункт «Использовать по умолчанию».
Внимание: Открыть «Устройства и принтеры» можно и через вкладку «Принтеры и сканеры», что вполне логично. Но сделать это немного сложней, чем через раздел «Bluetooth и другие устройства». Для этого кликните по любому устройству из списка и нажмите на кнопку «Управление». Далее откройте «Свойства оборудования», перейдите во вкладку «Параметры» и нажмите на кнопку «Папка “Устройства и принтеры”».
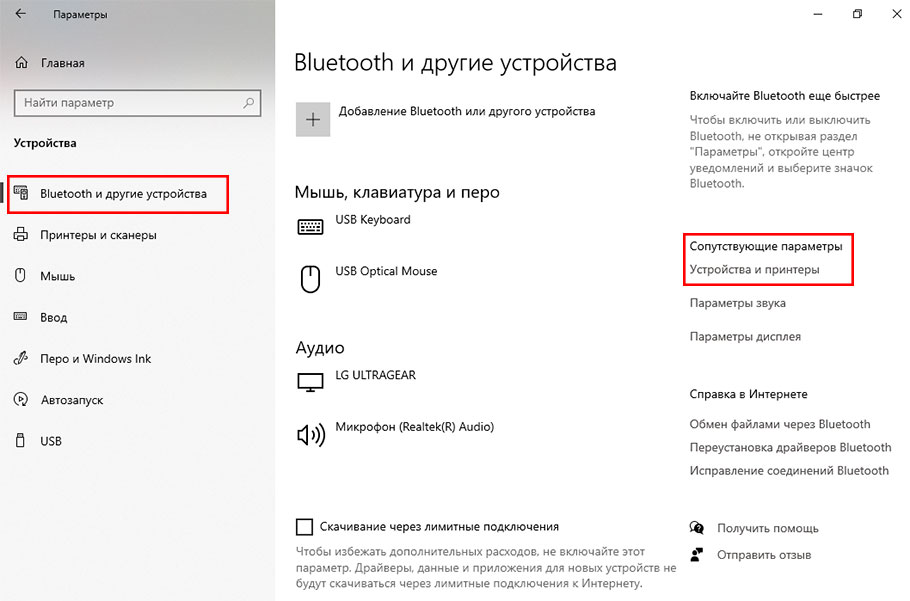
Включение службы (диспетчера) печати Windows
Иногда ошибка определения принтера ноутбуком может возникать из-за отключенной службы печати. Как правило, диспетчер печати всегда включен по умолчанию. Однако чаще всего потребитель осознанно отключает его, чтобы уменьшить нагрузку на работу персонального компьютера (также службы можно отключить при помощи специальных программ). Чтобы проверить включена ли служба печати, выполните несколько простых действий:
- нажмите правой кнопкой мыши по меню «Пуск» и выберите функцию «Выполнить» (либо зажмите на клавиатуре комбинацию кнопок Win+R);
- в открывшемся окне, введите services.msc, напротив строки «Открыть»;
- нажмите «Ок» и дождитесь открытия списка служб ноутбука;
- в загруженном списке найдите «Диспетчер печати»;
- кликните два раза по указанной службе;
- выберите автоматический тип запуска, нажмите кнопку «Применить» и выполните запуск службы (в отдельных случаях сразу необходимо включить службу печати, а после сменить тип запуска).
Важно: В Windows 10 можно немного быстрее открыть службы, без ввода специальной команды. Нажмите правой кнопкой по меню «Пуск», выберите «Управление компьютером», перейдите на вкладку «Службы и приложения» и откройте «Службы».
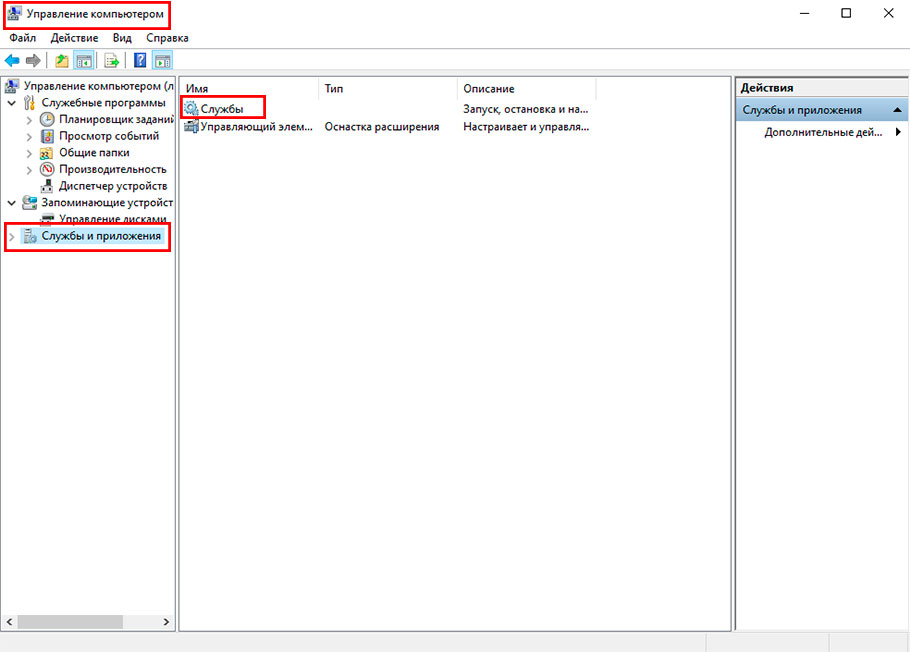
Другие способы устранения проблемы «Ноутбук не видит принтер Виндовс 10»
Если ничего из перечисленного выше Вам не помогло решить описываемую ошибку подключения, тогда можно испытать удачу, воспользовавшись классическим средством диагностики и устранения неполадок операционной системы. На практике, данная функция очень редко помогает решить проблему, но все же стоит попытаться. Кроме того, можно скачать средство диагностики от производителя принтера. Если проблема в печатающем устройстве, то данное ПО поможет это выяснить, а также предоставит несколько советов по ее решению. Но если совсем ничего не помогает, тогда стоит обратиться к специалисту (а лучше вызвать его на дом или в офис).






