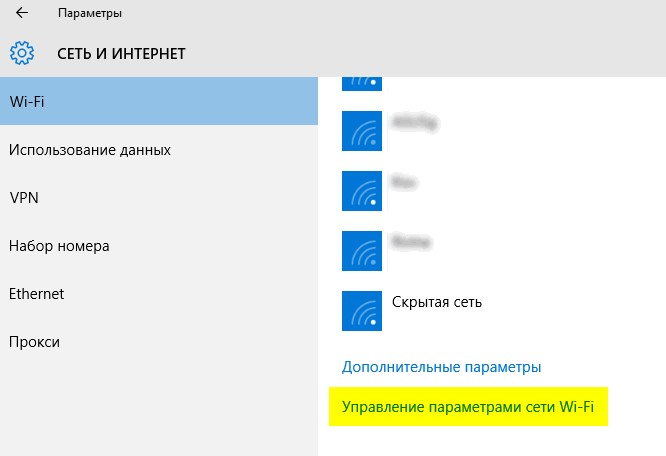Одна из самых распространенных ошибок Windows – «Не удается подключиться к этой сети». Речь идет о проблеме подключения к Wi-Fi. С одной стороны, неполадка обычно не указывает на серьезные сбои. С другой стороны, причин может быть много: от самой банальной ошибки при вводе пароля до некорректной настройки роутера. Мы рассмотрим все, что известно нам о данной проблеме. Надеемся, что-то из перечисленного сработает. Ваши шансы исправить неполадку максимально велики.
Причины
Спровоцировать появление сообщения: «Не удается подключиться к этой сети» могут следующие причины:
- некорректно сохраненные параметры подключения;
- включена фильтрация по MAC-адресу;
- поврежденные драйвера;
- используются слишком загруженные каналы Wi-Fi-сети;
- блокировка антивирусом и т. п.
Есть еще много более специфических причин проблемы, но чтобы избежать путаницы, мы их сейчас опустим. Они являются скорее исключением, чем правилом.
«Не удается подключиться к этой сети» – что делать?
Если ваша операционная система Windows 10, 11 показывает сообщение «Не удается подключиться к этой сети», вам стоит начинать с самых простых способов. Они же и самые эффективные. Более специфические неполадки встречаются гораздо реже, поэтому они будут расположены ближе к концу списка.
Что нужно сделать:
- Переподключиться к Wi-Fi. Нажимаем на значок Wi-Fi, переходим в «Сетевые параметры», а затем идем в раздел «Управление параметрами сети Wi-Fi». Выбираем сеть, к которой обрывается подключение, и жмем на кнопку «Забыть». Включаем поиск снова и пытаемся заново установить соединение.
- Сменить канал Wi-Fi. Для этого нужно зайти в админ-панель роутера. Все данные для авторизации есть на наклейке снизу роутера: адрес для ввода в браузер (без VPN и прокси, иначе работать не будет), логин и пароль. Обычно выбор канала доступен в разделе «Беспроводная сеть», но может быть и в другой. Следует попробовать разные каналы, на одном из них должно начать работать нормально.
- Отключить фильтрацию по Mac. В тех же настройках роутера нужно перейти в раздел «Безопасность».
- Выключить антивирус. В первую очередь речь о том, что поставляется сторонним производителем.
- Переустановить драйвера. Следует перейти в «Диспетчер устройств» (Win + X) и в разделе «Сетевые адаптеры» следует удалить тот драйвер, который отвечает за Wi-Fi. Он будет переустановлен автоматически. Если даже этого не случится, можно перейти на официальный сайт разработчика и установить из файла.
Что еще можно попробовать?
Вкратце опишем список дополнительных действий, которые тоже могут сработать.
Дополнительные решения:
- Отключить IPv6. Это можно сделать через свойства подключения.
- Включить параметр «Случайные аппаратные адреса». Он расположен в разделе «Параметры» – «Сеть» – «Wi-Fi».
- Отключить режим «В самолете».
- Обновить конфигурацию оборудования. За это отвечает кнопка в «Диспетчере устройств», смотрите на скриншоте.
- Проверить службы. Важно удостовериться, что все важные сервисы работают и имеют корректный «Тип запуска».
- Выполнить «Сброс сети». Такая опция есть в «Параметрах» – «Сеть и интернет» на первой вкладке «Состояние».
Вот, почему не удается подключиться к этой сети, а все дело в каких-то проблемах с настройками. Если их подкорректировать, то все должно снова заработать.
Будем благодарны, если оставите свой отзыв с результатами от выполненных процедур.