Иногда во время сервисного обслуживания струйного принтера HP OfficeJet, HP ENVY или HP Designjet требуется войти в специальное меню, которое обычно скрыто от глаз неопытного потребителя. В этой статье мы продемонстрируем Вам, как и какими способами можно войти в сервисное меню, а также расскажем, где прописывается версия прошивки струйного принтера Hewlett-Packard. Эти знания обязательно пригодятся Вам, если Вы захотите сбросить какие-то параметры, либо сменить версию предустановленной микропрограммы печатающего аппарата.
- Как войти в сервисное меню принтеров HP Officejet Pro 6100, 6600, 7110, 7510, 7610, 7740, 8100, 8210, 8600, 251dw, 276dw и схожих моделей
- Как проверить версию прошивки принтеров HP OfficeJet, HP ENVY и HP Designjet
- 1. Поиск версии прошивки в сервисном меню (Support menu) принтера HP
- 2. Узнать версию прошивки из отпечатанного отчета о состоянии принтера HP
- 3. Найти версию прошивки принтера при помощи веб-службы Exchange (EWS)
- 4. Открыть драйвер принтера HP и найти версию микропрограммы
Как войти в сервисное меню принтеров HP Officejet Pro 6100, 6600, 7110, 7510, 7610, 7740, 8100, 8210, 8600, 251dw, 276dw и схожих моделей
Чтобы разобраться в этой теме для начала потребуется изучить панель управления печатающего устройства. Как правило, у обозначенных выше моделей есть встроенный сенсорный дисплей с тремя кнопками: главное меню, возврат и справка (у HP Officejet Pro 8600, вместо справки – стрелка навигации). Так вот, кнопки меню и возврата, помимо основных функций, способны выполнять некие скрытые комбинации. Именно с их помощью и осуществляется вход в сервисное меню принтера HP и не только. В частности, есть три основные комбинации, позволяющие открыть то или иное скрытое меню принтера HP:

- Быстро нажимаем четыре раза подряд на кнопку «Возврат в предыдущий раздел». Эта комбинация позволяет запустить сервисное меню печатающего аппарата (Support Menu), при помощи которого можно осуществить диагностику и глубокую прочистку печатающей головки, ознакомиться с историей ошибок, а также узнать много иной полезной информации.
- Нажимаем один раз на кнопку «Главное меню», потом на «Возврат» и еще два раза на первую клавишу. Этим действием мы спровоцируем запуск расширенного меню поддержки принтера (Extended Support Menu). На некоторых моделях этот раздел может называться «Инженерное меню» (Engineering Menu). Его основные функции состоят из просмотра кодов ошибок, настроек дисплея, входа в режим загрузки, смены серийного номера и прочих подобных параметров.
- Два раза поочередно нажимаем на кнопки «Главное меню» и «Возврат» (первая-вторая-первая-вторая). Данное сочетание клавиш позволит войти в меню «Enable Disable Menu» – это раздел сервисного обслуживания принтера, который позволяет включать/выключать некие элементы печатающего аппарата. Например: Wi-Fi, Ethernet, HP ePrint и прочие функции МФУ.
Предостережение: Если Вы не являетесь уверенным пользователем оргтехники Hewlett-Packard, лучше не открывайте меню сервисного обслуживания принтера. Вы можете случайно активировать или деактивировать какую-либо функцию, которая плохо повлияет на работоспособность устройства, либо вовсе заблокирует работу принтера. Если что-то подобное произойдет, ничего не трогайте, сразу же несите принтер в сервисный центр.
Как проверить версию прошивки принтеров HP OfficeJet, HP ENVY и HP Designjet
Узнать номер микропрограммы принтеров HP Officejet Pro, ENVY, Designjet и прочих моделей струйной оргтехники производства Hewlett-Packard, можно как минимум четырьмя различными способами. Однако это не означает, что все методы подходят к каждому печатающему аппарату. Некоторые варианты проверки прошивки могут не работать на определенных моделях. Поэтому, чтобы добиться положительного результата, следует поочередно использовать предложенные способы и найти тот вариант, который гарантированно сработает на Вашем печатающем устройстве.
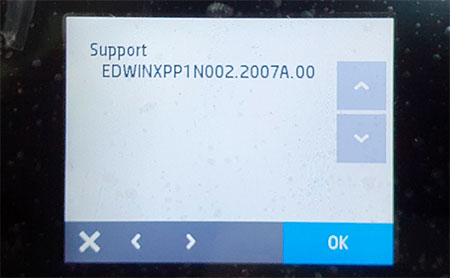
1. Поиск версии прошивки в сервисном меню (Support menu) принтера HP
Этот вариант подходит только тем устройствам, у которых есть встроенный полноценный сенсорный дисплей. Нажмите определенную комбинацию кнопок на панели управления и войдите в сервисное или инженерное меню принтера (все зависит от модели изделия). На дисплее отобразится наименование меню английскими буквами. Нажмите на него. Первое, что Вы увидите, это будет версия прошивки принтера.
Как войти в специальное скрытое меню МФУ, читайте в первой части статьи. Главное помните, что для каждого печатающего устройства подходит определенная комбинация нажатия клавиш. Поэтому пробуйте различные варианты.
2. Узнать версию прошивки из отпечатанного отчета о состоянии принтера HP
В отчете состояния печатающего устройства всегда указывается версия прошивки. Если отпечатанная информация создается на русском языке, то там так и будет написано «Версия прошивки» или «Версия микропрограммы». В свою очередь, в английской интерпретации пункт будет представлен как «Firmware version». Как правило, указывается седьмым в списке информации о принтере.
Напечатать отчет можно несколькими способами. На простых принтерах и МФУ нужно на 3 секунды зажать кнопку «Отмена печати» (например, как у HP DeskJet 2630). Если у Вас более функциональное устройство (например, HP OfficeJet 4650), имеющее встроенную сенсорную панель, тогда отчет о состоянии МФУ создается следующим образом:
- включите принтер, на дисплее найдите и нажмите на иконку шестеренки (Параметры/Настройки/Setup);
- в открывшемся меню нажмите на кнопку «Сервис», «Инструменты» или «Tools»;
- далее найдите и нажмите на «Напечатать отчет о состоянии» или «Print status reports».
Дождитесь окончания создания отпечатка, в котором и будет указана версия прошивки принтера HP. Предварительно не забудьте подготовить устройство к печати (открыть лотки, установить и закрепить бумагу).
3. Найти версию прошивки принтера при помощи веб-службы Exchange (EWS)
Чтобы открыть эту службу, в адресной строке браузера введите iP address Вашего печатающего устройства (например, http://000.000.0.000, где 000.000.0.000 ИП-адрес принтера). Как только загрузится страничка, найдите и откройте раздел «Средства». Далее Вы увидите меню «Сведения о принтере» – нажмите. В появившемся окне отобразится вся основная информация о принтере, в том числе и версия его прошивки (ищите пункт «Версия прошивки», «Версия микропрограммы» или «Firmware version»).
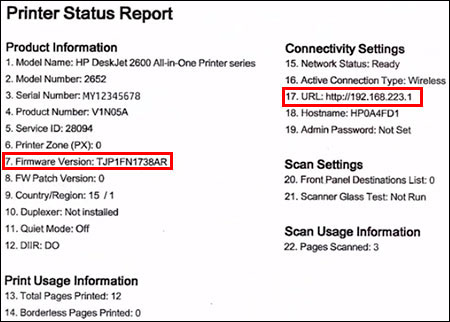
Узнать iP-адрес принтера можно следующими способами:
- Нажать на ПК меню «Пуск» –> «Параметры» или «Панель управления» –> «Устройства» или «Устройства и принтеры» (возможно, понадобится открыть еще одно меню «Принтеры и сканеры») –> Далее найдите модель используемого принтера, там и увидите его iP-адрес.
- Отпечатать сведения о состоянии печатающего устройства. Как это сделать, указано в предыдущем разделе статьи. Правда, здесь также будет указана и версия прошивки, поэтому вводить ИП и искать ее в браузере уже нет смысла. Однако возможно Вам понадобится iP принтера для проведения каких-либо иных настроек.
- Установить дополнительное программное оборудование. Например, компания Hewlett-Packard разрабатывает много различных утилит и программ, облегчающих использование их продукции, в том числе и оргтехники струйного типа. К тому же можно узнать iP-адрес принтера при помощи сторонних приложений NetViewer, IPScan или LANScope.
Если ни один из способов не помог определить iP-address печатающего устройства, тогда перепроверьте его подключение по локальной сети, а также состояние драйвера принтера.
4. Открыть драйвер принтера HP и найти версию микропрограммы
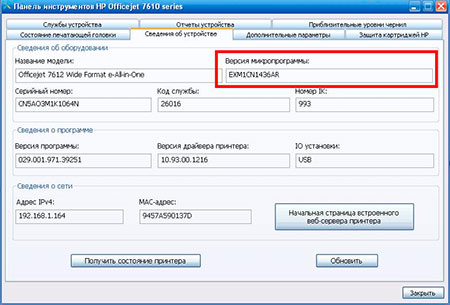 Если Вы печатаете с помощью персонального компьютера, то для корректной работы на него обязательно устанавливается программное обеспечение принтера. Откройте на ПК панель управления (инструментов) печатающего устройства. В открывшемся окне программы найдите раздел «Обслуживание принтера». Далее перейдите на вкладку «Сведения об устройстве» и рядом с пунктом «Версия микропрограммы» увидите номер прошивки МФУ. Также здесь можно узнать серийный номер, версию драйвера, iP и MAC-адрес принтера HP.
Если Вы печатаете с помощью персонального компьютера, то для корректной работы на него обязательно устанавливается программное обеспечение принтера. Откройте на ПК панель управления (инструментов) печатающего устройства. В открывшемся окне программы найдите раздел «Обслуживание принтера». Далее перейдите на вкладку «Сведения об устройстве» и рядом с пунктом «Версия микропрограммы» увидите номер прошивки МФУ. Также здесь можно узнать серийный номер, версию драйвера, iP и MAC-адрес принтера HP.
В случае если нужно узнать дату обновления прошивки, потребуется посетить официальный сайт производителя. Далее находите модель Вашего печатающего устройства и в меню «Загрузки» смотрите все доступные прошивки к нему и даты их выхода в релиз. К сожалению, производитель предоставляет такую информацию не ко всем печатающим устройствам, а лишь к тем, что были произведены до 2016 года.
Обратите внимание: Если Вы планируете использовать неоригинальные расходные материалы, в том числе и СНПЧ, то заблаговременно отключите автоматическое обновление прошивки на принтерах HP Officejet Pro 6100, 6600, 6700, 7110, 7510, 7512, 7610, 7612, 8100, 8210, 8218, 8600, 8610, 8615, 8620, 8630, 8640, 8650, 8660, 8720, 8725, 8730, 8740, HP Designjet T120, T125, T130, T520, T525, T530 и прочих аналогичных моделях.






