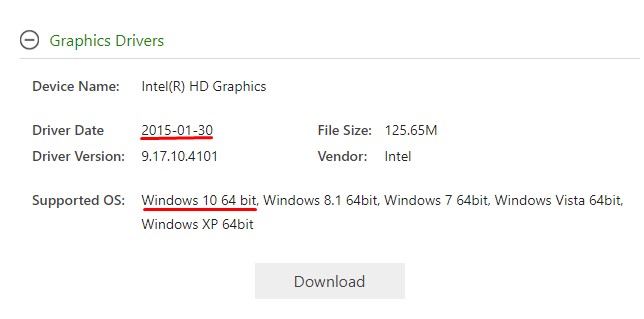Синие экраны смерти очень часто появляются из-за 2 распространенных причин: повреждения системных файлов и драйверов. Не исключение и MACHINE CHECK EXCEPTION в Windows 8, 10. Однако существует много и других поломок, которые приводят к появлению данного кода. Некоторые из них весьма специфичные, другие – стандартные для различных BSOD. Мы не будем подробно останавливаться на том, что вы, вероятно, и сами уже могли попробовать, сконцентрировав внимание на методах, которые не приходят первыми на ум.
Вот, как выглядит ошибка:
При обращении в службу поддержки предоставьте следующие данные:
Код остановки: MACHINE_CHECK_EXCEPTION
Как исправить BSOD MACHINE CHECK EXCEPTION?
Перед тем, как мы перейдем к более специфическим проблемам, стоит перечислить базовые мероприятия, которые вы в любом случае должны попробовать: использовать средство устранения неполадок с синим экраном, обновить драйвера, просканировать систему с помощью sfc, dism и chkdsk. Желательно также провести диагностику оперативной памяти либо стандартным инструментом Windows mdsched.exe, либо программой Memtest. Если же ошибка не устранилась обычными способами, тогда уже переходим к следующим методам.
Переустановка операционной системы
Обычно мы откладываем данный способ напоследок, но это особый случай, и он не для всех. В частности, с ошибкой сталкиваются те, у кого используется устаревшее оборудование. К примеру, лично видели обращение от обладателя материнской платы GA-Z68XP-UD3. Проблема в том, что комплектующее не сертифицировано (скорее всего) для работы с Windows 10, сам производитель рекомендует устанавливать операционные системы до Windows 8.1 и старее. Вроде бы мат. плата даже работает с «десяткой», но только с версией 1507 до 2015 года. Таким образом, после одного из обновлений может всплыть синий экран смерти MACHINE CHECK EXCEPTION. Возможно, вы долго пользовались компьютером и устанавливали обновления, проблема может всплыть в случайный момент времени.
Лучший выход – установить официально поддерживаемую операционную систему: либо более ранние сборки последней Windows, либо старые версии ОС. Альтернативный вариант – можно попробовать удалить последние обновления.
Отключить Intel SpeedStep и Fast Boot
Подобные процедуры не являются панацеей, но ряд пользователей сообщили о получении положительного результата после их применения. Intel SpeedStep – технология плавающей частоты процессора Intel, если ее отключить, ЦП будет работать на постоянной частоте. Fast Boot – система быстрого запуска, полезна, но не всегда работает исправно.
Что нужно сделать:
- Перезагружаем компьютер и во время включения ищем запись BIOS или UEFI. Обычно напротив нее написана клавиша, которую нужно нажать: F2, F10, Del или еще что-то.
- Ищем пункт Intel SpeedStep или EIST. Расположение может сильно отличаться в зависимости от материнской платы. Чаще встречается в разделе «Advanced Chipset Features».
- Ставим положение Disable.
- В разделе Boot Menu отключаем опцию Fast Boot.
Еще может сработать выключение CSM в BIOS.
Отключить сетевой адаптер, второй накопитель
Источник ошибки MACHINE CHECK EXCEPTION может быть связан с аппаратными проблемами. Разные люди написали, что им помогли и различные методы. Кому-то удалось решить проблему извлечением дополнительного диска, другим – отключением DVD-привода. В случае с сетевым адаптером все немного иначе, ведь его нужно выключать программным путем. Нужно перейти в безопасный режим, открыть «Диспетчер устройств», развернуть «Сетевые адаптеры» и среди опций активной сетевой карты выбрать «Отключить».
Проверить работу кулеров
Сложно сказать по каким причинам, но несколько людей писали о том, что у них кулер не работал или крутился на низкой скорости и это вызывало проблему. Стоит попробовать изменить режим работы вентилятора на блоке питания и на видеокарте в пользу повышения скорости вращения. Важно также проверить, чтобы они не были заклинившими из-за мусора, неправильно уложенных кабелей и т. п.
Удалить драйвера видеокарты
Немного необычный подход, но, по отзывам пользователей, он может сработать. Задача заключается в первую очередь в том, чтобы проверить, действительно ли BSOD появился из-за видеодрайвера. Если дело в нем, BSOD перестанет появляться в местах, где он всплывал раньше. Уже появится возможность более точечно работать в данном направлении. Сама процедура удаления драйвера выполняется через «Диспетчер устройств».
Обновить BIOS
Процедура имеет хорошие шансы на успех, так как опыт показывает, несовместимость устаревшего софта для BIOS со свежим ПО часто приводит к BSOD ошибкам. Процедура обновления с одной стороны, простая, а с другой стороны – установка неправильного ПО чревата серьезными последствиями. Важна внимательность.
Как провести процедуру обновления прошивки BIOS:
- Скачиваем с сайта производителя материнской платы программное обеспечение для конкретной модели оборудования.
- Скидываем подготовленное ПО (оно может быть в архиве или поставляться в чистом виде) на флешку.
- Перезагружаем ПК и входим в BIOS или UEFI.
- В разделе Help, но может называться и иначе, ищем опцию Q Flash, EZ Flash или M Flash. По крайней мере обычно они носят подобные имена, но все зависит от модели устройства и производителя.
Откат драйверов – последнее из известных нам, сравнительно простых исправлений. Пусть шансы невелики, но попробовать стоит. Когда ничего не срабатывает, остается только откатывать компьютер к изначальному состоянию через стандартную опцию Windows. Больше нам нечего предложить по исправлению ошибки MACHINE CHECK EXCEPTION.