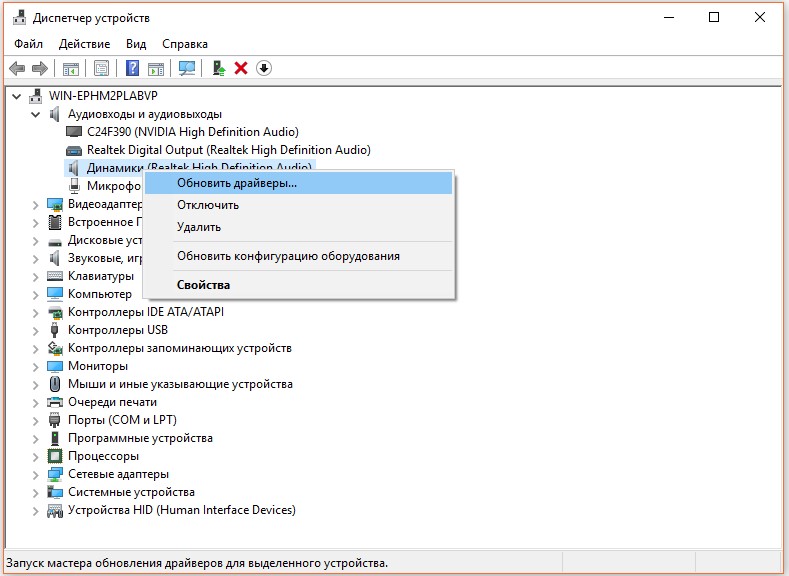Конкретно этот код ошибки 0xc00d36fa появляется при попытке воспроизвести звук. Преимущественно он появляется во всех программах, способных создавать аудио, но порой проблема кроется и в плеере. Поэтому первым советом является попытка запустить музыку с помощью другого приложения. В своем же большинстве корень проблемы заключается в аудиодрайверах, а также в некоторых неактивных службах, которые участвуют в воспроизведении аудио. Сейчас мы рассмотрим, как исправить ошибку 0xc00d36fa.
Данная ошибка может иметь вид:
Ошибка воспроизведения звука 0xc00d36fa
или
Can’t play, We can’t find an audio device: Error 0xc00d36fa
Руководство по решению ошибки 0xc00d36fa
Все процедуры исправления сравнительно безопасные, а значит – их можно выполнять без опасений и бекапа системы. На 99% мы уверены, что один из методов должен помочь устранить ошибку 0xc00d36fa в Windows 10. По крайней мере те, кто упоминал о наличии у себя подобного сбоя, решали его именно такими способами.
Обновить драйверы аудиовходов
Самое первое наше действие будет направлено на то, чтобы восстановить рабочее состояние аудиовходов и выходов. Возможно, они уже не могут нормально обрабатывать гарнитуру, в этом и заключается проблема.
Как исправить ошибку 0xc00d36fa:
- Нажимаем правой кнопкой мыши по Пуску и выбираем пункт «Диспетчер устройств».
- После отображения нового окна раскрываем каталог «Аудиовходы и аудиовыходы».
- Скорее всего здесь будет несколько пунктов, выбираем устройство, с которым наблюдается проблема, жмем по нему правой кнопкой мыши и выбираем «Обновить драйверы».
- Пробуем выполнить «Автоматический поиск драйверов».
Обычно в системе уже есть подходящий драйвер, но не всегда. Если это не сработает, стоит установить его вручную. Для этого в разделе «Сведения» в свойствах драйвера есть ID, по которому проще всего найти ПО для текущего оборудования. Лучше такую процедуру провести для всех доступных устройств. Проблема в одном из них может провоцировать утрату звука и на других девайсах.
Использовать средство исправления проблем со звуком
Встроенный в Windows 10 инструмент поиска и устранения неисправностей со звуком нередко выполняет свою миссию и находит проблемы со службами, драйверами, системными файлами. Если он и не устранит сбой, может сузить круг их поиска.
Как запустить инструмент:
- Нажимаем сочетание клавиш Win + I.
- В «Параметры» системы выбираем «Обновление и безопасность».
- Идем на вкладку «Устранение неполадок».
- Выбираем параметр «Воспроизведение звука».
Результатов может быть 3: ошибка обнаружена и решена, проблема только найдена, сбой не выявлен. В первом случае ничего делать не нужно, во втором – более подробно изучить неполадку, в третьем – просто следовать по нашей инструкции далее.
Обновить звуковые драйвера
Еще одна частая причина тишины в динамиках – неполадка звуковых драйверов, но это легко исправить вручную.
Что нужно делать:
- Кликаем по комбинации клавиш Win + X и выбираем «Диспетчер устройств».
- Открываем список «Звуковые, игровые и видеоустройства». Здесь может быть несколько вариантов и скорее всего придется обновить драйвера для каждого из них.
- Жмем правой кнопкой мыши по первому драйверу и выбираем «Обновить».
- Запускаем автоматический поиск, система должна найти наиболее подходящее программное обеспечение.
- Повторяем процедуру с другими драйверами.
Если вы давно не обновляли Windows 10, возможно, придется вручную скачать драйвера на звук и установить их в систему. Также можно попробовать ручной поиск на этом компьютере, система подскажет более подходящее ПО.
Перезагрузить службу Windows Audio
Лично видели несколько упоминаний, что у людей службы воспроизведения аудио и связанные с ними просто отключены. Возможно, по незнанию выключили сами или использовали софт по оптимизации системы.
Пошаговая инструкция по восстановлению служб:
- Переходим в «Панель управления» (можно найти через поиск).
- Открываем блок «Администрирование», а затем выбираем из списка – «Службы».
- Ищем в списке «Windows Audio», кликаем по нему дважды и переводим «Тип запуска» в состояние «Автоматически».
- Возможно, у вас не получится запустить сервис из-за того, что он зависит от других служб. Чтобы он работал нормально, нужно включить еще: «Средство построения конечных точек Windows Audio», «Удаленный вызов процедур (RPC)» и «Сопоставитель конечных точек».
На одном из этапов ошибка воспроизведения звука 0xc00d36fa в Windows 10 должна отступить, так как мы создали все условия для его нормальной работы. Остается только опытным путем определить причину и исправить ее, но с этим руководством проблем возникнуть не должно у пользователей с любым уровнем навыков.