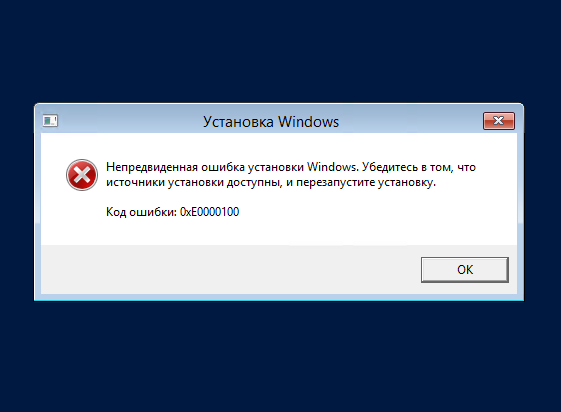Ошибка 0xe0000100 может возникать во время обновления либо установки операционной системы Windows. Зачастую от подобной проблемы страдают пользователи Windows 10, однако в сети можно найти жалобы от владельцев Windows 8, 8.1 и даже «семерки». В сообщении ошибки, возникающей при установке ОС, можно увидеть следующее сообщение:
При установке Windows произошла непредвиденная ошибка. Убедитесь, что источники установки доступны, и перезапустите установку.
Код ошибки: 0xE0000100
При обновлении такой код встречается гораздо реже, но его тоже там можно увидеть, по крайней мере, если верить пользователям Интернета. Зачастую пользователя встречает следующее сообщение:
С установкой обновлений возникли некоторые проблемы, но попытка будет повторена позже. Если вы продолжаете видеть это сообщение и хотите получить сведения, выполнив поиск в Интернете или обратившись в службу поддержки, вам может помочь это: (0xe0000100)
- Причины появления ошибки 0xe0000100
- Решение ошибки 0xe0000100 при обновлении
- Решение №1 Запуск средства устранения неполадок
- Решение №2 Отключение системного антивируса
- Решение №3 Сброс настроек сетевого подключения
- Решение №4 Восстановление системных файлов
- Решение №5 Удаление предыдущих обновлений
- Решение №6 Сброс компонентов Центра обновления
- Решение ошибки 0xe0000100 при установке Windows
- Решение №1 Переподключение диска в системном блоке / ноутбуке
- Решение №2 Поиск и устранение ошибок файловой системы диска
- Решение №3 Пересоздание установочного носителя
- Решение №4 Удаление существующих разделов с диска
Причины появления ошибки 0xe0000100
В зависимости от места появления ошибку 0xe0000100 могут вызывать самые разные причины.
При обновлении Windows
- Баг в работе операционной системы.
- Повреждение системных файлов, хранилища компонентов или образа Windows.
- Установленный антивирус мешает процессу обновления ОС.
- Нестабильное сетевое подключение.
- Предыдущее обновление вызывает проблемы при установки нового апдейта.
При установке Windows
- Проблемное подключение диска в системном блоке / ноутбуке.
- Ошибки файловой системы диска.
- Существующие разделы на диске препятствуют установке Windows.
- Некорректно созданный установочный носитель ОС Windows.
Решение ошибки 0xe0000100 при обновлении
Решение №1 Запуск средства устранения неполадок
Самое простое решение — запуск средства устранения неполадок. Ничего качать не нужно, потому как все можно найти в своей операционной системе. Чтобы запустить средство устранения неполадок, вам нужно сделать на своем ПК следующее:
- нажмите WIN+I, чтобы открыть перед собой окошко «Параметры»;
- перейдите в раздел «Обновление и безопасность», после этого — в подраздел «Устранение неполадок»;
- опуститесь чуть ниже и найдите пункт «Дополнительные средства устранения неполадок» — кликните на него;
- в предоставленном списке найдите пункт «Центр обновления Windows» и выберите его ЛКМ;
- нажмите на кнопку «Запустить средство устранения неполадок»;
- следуйте дальнейшим инструкциям на экране.
Не факт, что средство поможет в решении ошибки 0xe0000100, однако попытаться все-таки стоит.
Решение №2 Отключение системного антивируса
Как правило, Защитник Windows не препятствует обновлению системы, однако, по каким-то необъяснимым причинам, антивирус Майкрософт может начать блокировать загрузку или установку определенный апдейтов. Вам нужно деактивировать антивирус и проверить, исчезнет ли ошибка 0xe0000100. Вот как это сделать на своем компьютере:
- откройте Параметры своей системы, нажав WIN+I;
- перейдите в раздел «Обновление и безопасность», далее — в подраздел «Безопасность Windows»;
- кликните на пункт «Защита от вирусов и угроз», чтобы открыть новое окошко;
- в разделе «Параметры защиты от вирусов и других угроз» нажмите на пункт «Управление настройками»;
- поставьте переключатель возле опции «Защита в режиме реального времени» в положение «Откл.».
Теперь, когда вы отключили Защитник Windows, откройте Центр обновление и попытайтесь обновить свою систему. Возможно, на сей раз вы не встретите тех или иных проблем.
Решение №3 Сброс настроек сетевого подключения
Чтобы загружать и устанавливать новые обновления для Windows 10, вы должны иметь на своем компьютере стабильное сетевое подключение. Нет выхода в Интернет — нет новых апдейтов. Для начала мы рекомендуем перезагрузить свой ПК, после этого — перезапустить Wi-Fi маршрутизатор (если таковой имеется в наличии). Ничего не помогло? Тогда предлагаем сбросить настройки сети в Параметрах.
- Нажмите WIN+I для открытия системным Параметров;
- перейдите в раздел «Сеть и Интернет», далее — в подраздел «Состояние»;
- опуститесь в самый низ окошка и кликните на пункт «Сброс сети»;
- нажмите на кнопку «Сбросить сейчас» и подтвердите свои намерения.
После нажатия на кнопку «Да» ваш ПК будет перезагружен. Как только вы получите контроль над системой, проверьте наличие ошибки 0xe0000100 в Центре обновления Windows.
Решение №4 Восстановление системных файлов
Повреждение системных файлов, хранилища компонентов и образа Windows 10 в целом — еще одна потенциальная причина появления ошибки 0xe0000100 в Центре обновления. «Зеленому» пользователю после такого заявления может показаться, что единственное решение — полная переустановка Windows, однако это совершенно не так.
Восстановить повреждения Windows можно с помощью таких утилит, как System Fife Checker (SFC) и Deployment Image Servicing and Management (DISM). И вот как пользоваться этими утилитами:
- нажмите на клавиатуре WIN+R, чтобы вызвать окошко «Выполнить»;
- вставьте в пустую строку «CMD», после чего нажмите комбинацию CTRL+SHIFT+ENTER;
- далее вставьте в консоль команду «sfc /scannow» и нажмите ENTER;
- подождите несколько минут, затем ознакомьтесь с результатами работы SFC и перезагрузите ПК;
- снова откройте Командную строку (от администратора), как это показано выше;
- поочередно выполните в консоли команды «DISM /Online /Cleanup-Image /CheckHealth», DISM /Online /Cleanup-Image /ScanHealth» и «DISM /Online /Cleanup-Image /RestoreHealth»;
Заметка: работа всех трех команд DISM может занять достаточно продолжительное время, а поэтому наберитесь терпения, и не опускайте рук.
- еще раз перезагрузите компьютер.
Если утилиты SFC и DISM нашли и устранили повреждения Windows, то ошибка 0xe0000100 практически наверняка исчезнет.
Решение №5 Удаление предыдущих обновлений
Это прозвучит странно, но ранее установленные обновления могут вызывать проблемы при установке новый апдейтов от Майкрософт. Возможно, в последний раз процесс загрузки или установки был прерван или выполнен некорректно, вследствие чего в системе появились поврежденные временные файлы, которые препятствуют работе Центра обновления.
Так или иначе рекомендуем удалить пару-тройку последних апдейтов, после чего повторить обновление системы. Чтобы удалить тот или иной апдейт из ОС, вам нужно сделать на своем ПК следующее:
- нажмите WIN+I, чтобы открыть Параметры своей системы;
- перейдите в раздел «Обновление и безопасность», затем — в подраздел «Центр обновления Windows»;
- опуститесь немного ниже по окну и кликните на опцию «Просмотр журнала обновлений»;
- кликните на кнопку «Удалить обновления» в самом верху окна, чтобы открыть соответствующий раздел в классической Панели управления;
- выберите последние апдейты, нажмите на них ПКМ и выберите «Удалить»;
- подтвердите свои намерения и следуйте дальнейшим инструкциям на экране;
- как только удалите потенциально проблемные апдейты, перезагрузите ПК.
Зайдите в Центр обновления и запустите апдейт системы. На сей раз ошибка 0xe0000100, возможно, вас не побеспокоит.
Решение №6 Сброс компонентов Центра обновления
Если ошибка 0xe0000100 все еще беспокоит вас в Центре обновления, то вам необходимо провести полный сброс компонентов последнего. Процедура проводится вручную либо в автоматическом режиме. Во втором случае вы затратите куда меньше времени, однако порой такой способ не срабатывает, и приходится заниматься всеми операциями вручную.
Автоматический сброс Центра обновления
- Нажмите на Рабочий стол ПКМ и выберите пункты «Создать→Текстовый документ»;
- дважды кликните ЛКМ на файл «Новый текстовый документ.txt», чтобы открыть его;
- скопируйте в буфер обмена следующий скрипт для сброса компонентов Центра обновления:
:: Run the reset Windows Update components.
:: void components();
:: /*************************************************************************************/
:components
:: —— Stopping the Windows Update services ——
call :print Stopping the Windows Update services.
net stop bitscall :print Stopping the Windows Update services.
net stop wuauservcall :print Stopping the Windows Update services.
net stop appidsvccall :print Stopping the Windows Update services.
net stop cryptsvccall :print Canceling the Windows Update process.
taskkill /im wuauclt.exe /f
:: —— Checking the services status ——
call :print Checking the services status.sc query bits | findstr /I /C:»STOPPED»
if %errorlevel% NEQ 0 (
echo. Failed to stop the BITS service.
echo.
echo.Press any key to continue . . .
pause>nul
goto :eof
)call :print Checking the services status.sc query wuauserv | findstr /I /C:»STOPPED»
if %errorlevel% NEQ 0 (
echo. Failed to stop the Windows Update service.
echo.
echo.Press any key to continue . . .
pause>nul
goto :eof
)call :print Checking the services status.
sc query appidsvc | findstr /I /C:»STOPPED»
if %errorlevel% NEQ 0 (
sc query appidsvc | findstr /I /C:»OpenService FAILED 1060″
if %errorlevel% NEQ 0 (
echo. Failed to stop the Application Identity service.
echo.
echo.Press any key to continue . . .
pause>nul
if %family% NEQ 6 goto :eof
)
)call :print Checking the services status.
sc query cryptsvc | findstr /I /C:»STOPPED»
if %errorlevel% NEQ 0 (
echo. Failed to stop the Cryptographic Services service.
echo.
echo.Press any key to continue . . .
pause>nul
goto :eof
):: —— Delete the qmgr*.dat files ——
call :print Deleting the qmgr*.dat files.del /s /q /f «%ALLUSERSPROFILE%Application DataMicrosoftNetworkDownloaderqmgr*.dat»
del /s /q /f «%ALLUSERSPROFILE%MicrosoftNetworkDownloaderqmgr*.dat»:: —— Renaming the softare distribution folders backup copies ——
call :print Deleting the old software distribution backup copies.cd /d %SYSTEMROOT%
if exist «%SYSTEMROOT%winsxspending.xml.bak» (
del /s /q /f «%SYSTEMROOT%winsxspending.xml.bak»
)
if exist «%SYSTEMROOT%SoftwareDistribution.bak» (
rmdir /s /q «%SYSTEMROOT%SoftwareDistribution.bak»
)
if exist «%SYSTEMROOT%system32Catroot2.bak» (
rmdir /s /q «%SYSTEMROOT%system32Catroot2.bak»
)
if exist «%SYSTEMROOT%WindowsUpdate.log.bak» (
del /s /q /f «%SYSTEMROOT%WindowsUpdate.log.bak»
)call :print Renaming the software distribution folders.
if exist «%SYSTEMROOT%winsxspending.xml» (
takeown /f «%SYSTEMROOT%winsxspending.xml»
attrib -r -s -h /s /d «%SYSTEMROOT%winsxspending.xml»
ren «%SYSTEMROOT%winsxspending.xml» pending.xml.bak
)
if exist «%SYSTEMROOT%SoftwareDistribution» (
attrib -r -s -h /s /d «%SYSTEMROOT%SoftwareDistribution»
ren «%SYSTEMROOT%SoftwareDistribution» SoftwareDistribution.bak
if exist «%SYSTEMROOT%SoftwareDistribution» (
echo.
echo. Failed to rename the SoftwareDistribution folder.
echo.
echo.Press any key to continue . . .
pause>nul
goto :eof
)
)
if exist «%SYSTEMROOT%system32Catroot2» (
attrib -r -s -h /s /d «%SYSTEMROOT%system32Catroot2»
ren «%SYSTEMROOT%system32Catroot2» Catroot2.bak
)
if exist «%SYSTEMROOT%WindowsUpdate.log» (
attrib -r -s -h /s /d «%SYSTEMROOT%WindowsUpdate.log»
ren «%SYSTEMROOT%WindowsUpdate.log» WindowsUpdate.log.bak
):: —— Reset the BITS service and the Windows Update service to the default security descriptor ——
call :print Reset the BITS service and the Windows Update service to the default security descriptor.sc.exe sdset wuauserv D:(A;;CCLCSWLOCRRC;;;AU)(A;;CCDCLCSWRPWPDTLOCRSDRCWDWO;;;BA)(A;;CCDCLCSWRPWPDTLCRSDRCWDWO;;;SO)(A;;CCLCSWRPWPDTLOCRRC;;;SY)S:(AU;FA;CCDCLCSWRPWPDTLOCRSDRCWDWO;;WD)
sc.exe sdset bits D:(A;;CCLCSWLOCRRC;;;AU)(A;;CCDCLCSWRPWPDTLOCRSDRCWDWO;;;BA)(A;;CCDCLCSWRPWPDTLCRSDRCWDWO;;;SO)(A;;CCLCSWRPWPDTLOCRRC;;;SY)S:(AU;FA;CCDCLCSWRPWPDTLOCRSDRCWDWO;;WD)
sc.exe sdset cryptsvc D:(A;;CCLCSWLOCRRC;;;AU)(A;;CCDCLCSWRPWPDTLOCRSDRCWDWO;;;BA)(A;;CCDCLCSWRPWPDTLCRSDRCWDWO;;;SO)(A;;CCLCSWRPWPDTLOCRRC;;;SY)S:(AU;FA;CCDCLCSWRPWPDTLOCRSDRCWDWO;;WD)
sc.exe sdset trustedinstaller D:(A;;CCLCSWLOCRRC;;;AU)(A;;CCDCLCSWRPWPDTLOCRSDRCWDWO;;;BA)(A;;CCDCLCSWRPWPDTLCRSDRCWDWO;;;SO)(A;;CCLCSWRPWPDTLOCRRC;;;SY)S:(AU;FA;CCDCLCSWRPWPDTLOCRSDRCWDWO;;WD):: —— Reregister the BITS files and the Windows Update files ——
call :print Reregister the BITS files and the Windows Update files.cd /d %SYSTEMROOT%system32
regsvr32.exe /s atl.dll
regsvr32.exe /s urlmon.dll
regsvr32.exe /s mshtml.dll
regsvr32.exe /s shdocvw.dll
regsvr32.exe /s browseui.dll
regsvr32.exe /s jscript.dll
regsvr32.exe /s vbscript.dll
regsvr32.exe /s scrrun.dll
regsvr32.exe /s msxml.dll
regsvr32.exe /s msxml3.dll
regsvr32.exe /s msxml6.dll
regsvr32.exe /s actxprxy.dll
regsvr32.exe /s softpub.dll
regsvr32.exe /s wintrust.dll
regsvr32.exe /s dssenh.dll
regsvr32.exe /s rsaenh.dll
regsvr32.exe /s gpkcsp.dll
regsvr32.exe /s sccbase.dll
regsvr32.exe /s slbcsp.dll
regsvr32.exe /s cryptdlg.dll
regsvr32.exe /s oleaut32.dll
regsvr32.exe /s ole32.dll
regsvr32.exe /s shell32.dll
regsvr32.exe /s initpki.dll
regsvr32.exe /s wuapi.dll
regsvr32.exe /s wuaueng.dll
regsvr32.exe /s wuaueng1.dll
regsvr32.exe /s wucltui.dll
regsvr32.exe /s wups.dll
regsvr32.exe /s wups2.dll
regsvr32.exe /s wuweb.dll
regsvr32.exe /s qmgr.dll
regsvr32.exe /s qmgrprxy.dll
regsvr32.exe /s wucltux.dll
regsvr32.exe /s muweb.dll
regsvr32.exe /s wuwebv.dll:: —— Resetting Winsock ——
call :print Resetting Winsock.
netsh winsock reset:: —— Resetting WinHTTP Proxy ——
call :print Resetting WinHTTP Proxy.if %family% EQU 5 (
proxycfg.exe -d
) else (
netsh winhttp reset proxy
):: —— Set the startup type as automatic ——
call :print Resetting the services as automatics.
sc.exe config wuauserv start= auto
sc.exe config bits start= delayed-auto
sc.exe config cryptsvc start= auto
sc.exe config TrustedInstaller start= demand
sc.exe config DcomLaunch start= auto:: —— Starting the Windows Update services ——
call :print Starting the Windows Update services.
net start bitscall :print Starting the Windows Update services.
net start wuauservcall :print Starting the Windows Update services.
net start appidsvccall :print Starting the Windows Update services.
net start cryptsvccall :print Starting the Windows Update services.
net start DcomLaunch:: —— End process ——
call :print The operation completed successfully.echo.Press any key to continue . . .
pause>nul
goto :eof
:: /*************************************************************************************/
- в окошке Блокнота нажмите на пункт «Файл» (находится в строке меню) и выберите «Сохранить как…»;
- в новом окне выберите удобное вам расположение, например, C:UsersGoddamnLiarDesktop, и измените имя файла на «AutomaticWindowsUpdateReset.bat»;
Заметка: Не можете изменить расширение файла? Тогда вам нужно открыть свой Проводник, перейти во вкладку «Вид» (в строке меню окна) и поставить галочку возле опции «Расширения файлов имен».
- кликните на кнопку «Сохранить», чтобы создать файл «AutomaticWindowsUpdateReset.bat»;
- ПКМ нажмите на файл «AutomaticWindowsUpdateReset.bat» и выберите «Запуск от имени администратора»;
- подождите несколько секунд, пока завершится сброс компонентов Центра обновления, после чего нажмите на любую кнопку на клавиатуре, чтобы закрыть Командную строку;
- перезагрузите компьютер.
Сброс компонентов Центра обновления вручную
- Нажмите WIN+R для вызова диалогового окошка «Выполнить»;
- вставьте в окно значение «CMD» и нажмите комбинацию CTRL+SHIFT+ENTER (для запуска Командной строки от администратора);
- выполните в системной консоли следующие пятьдесят команд:
- net stop bits
- net stop wuauserv
- net stop cryptsvc
- Del “%ALLUSERSPROFILE%Application DataMicrosoftNetworkDownloaderqmgr*.dat”
- Ren %Systemroot%SoftwareDistributionDataStore DataStore.bak
- Ren %Systemroot%SoftwareDistributionDownload Download.bak
- Ren %Systemroot%System32catroot2 catroot2.bak
sc.exe sdset bits D:(A;;CCLCSWRPWPDTLOCRRC;;;SY)(A;;CCDCLCSWRPWPDTLOCRSDRCWDWO;;;BA)(A;;CCLCSWLOCRRC;;;AU)(A;;CCLCSWRPWPDTLOCRRC;;;PU)- sc.exe sdset wuauserv D:(A;;CCLCSWRPWPDTLOCRRC;;;SY)(A;;CCDCLCSWRPWPDTLOCRSDRCWDWO;;;BA)(A;;CCLCSWLOCRRC;;;AU)(A;;CCLCSWRPWPDTLOCRRC;;;PU)
- cd /d %windir%system32
- regsvr32.exe atl.dll
- regsvr32.exe urlmon.dll
- regsvr32.exe mshtml.dll
- regsvr32.exe shdocvw.dll
- regsvr32.exe browseui.dll
- regsvr32.exe jscript.dll
- regsvr32.exe vbscript.dll
- regsvr32.exe scrrun.dll
- regsvr32.exe msxml.dll
- regsvr32.exe msxml3.dll
- regsvr32.exe msxml6.dll
- regsvr32.exe actxprxy.dll
- regsvr32.exe softpub.dll
- regsvr32.exe wintrust.dll
- regsvr32.exe dssenh.dll
- regsvr32.exe rsaenh.dll
- regsvr32.exe gpkcsp.dll
- regsvr32.exe sccbase.dll
- regsvr32.exe slbcsp.dll
- regsvr32.exe cryptdlg.dll
- regsvr32.exe oleaut32.dll
- regsvr32.exe ole32.dll
- regsvr32.exe shell32.dll
- regsvr32.exe initpki.dll
- regsvr32.exe wuapi.dll
- regsvr32.exe wuaueng.dll
- regsvr32.exe wuaueng1.dll
- regsvr32.exe wucltui.dll
- regsvr32.exe wups.dll
- regsvr32.exe wups2.dll
- regsvr32.exe wuweb.dll
- regsvr32.exe qmgr.dll
- regsvr32.exe qmgrprxy.dll
- regsvr32.exe wucltux.dll
- regsvr32.exe muweb.dll
- regsvr32.exe wuwebv.dll
- netsh winsock reset
- net start bits
- net start wuauserv
- net start cryptsvc
Заметка: Команды выполняем именно в том порядке, в котором они указаны — и ни в каком другом! Вводя команды в случайном порядке, вы можете нанести своей системе довольно серьезный урон.
- Закройте Командную строку и перезагрузите ПК.
Заполучив контроль над ОС Windows, перейдите в Центр обновления и проверьте наличие ошибки 0xe0000100.
Решение ошибки 0xe0000100 при установке Windows
Ошибка 0xe0000100 возникает во время установки Windows зачастую из-за разнообразных неполадок с диском, на который пользователь пытается установить свежую версию операционной системы. Неправильно записанный установочный носитель, повреждения файловой системы, проблемы с физическим подключением диска, ранее созданные разделы, аппаратные неполадки — подобный код можно увидеть по самым разным причинам.
К сожалению, какого бы то ни было универсального решения для ошибки 0xe0000100 не существует, а поэтому вам придется перебирать решения, пока какое-то из них не сработает.
Решение №1 Переподключение диска в системном блоке / ноутбуке
Некоторые пользователи утверждают, что им удалось избавиться от ошибки 0xe0000100, переподключив диск в своем компьютере. Вспомните, а не копались ли вы в своем ПК перед установкой новенькой ОС? Попробуйте переподключить SSD/HDD в своем системном блоке (ноутбуке) и повторите установку Windows. Возможно, на сей раз все пройдет как по маслу.
Решение №2 Поиск и устранение ошибок файловой системы диска
Ошибки файловой системы диска могут препятствовать нормальной установке свежей версии Windows. Вам нужно загрузиться в среду восстановления Windows через созданный ранее установочный носитель (DVD, USB и т.п.) и запустить через Командную строку утилиту CHKDSK. Вот как это делается:
- запуститесь через установочный носитель Windows;
- после выбора языка кликните на пункт «Восстановления системы» в левом нижнем углу;
- теперь нажмите на пункт «Поиск и устранение неисправностей», затем — «Дополнительные параметры»;
- кликните на параметр «Командная строка», чтобы вызвать перед собой консоль;
- введите команду «chkdsk C: /r /f» (где C — проверяемый раздел диска) и нажмите ENTER;
- перезагружаем ПК и следим за проверкой выбранного раздела;
- ознакомляемся с результатами проверки и перезагружаем компьютер.
Попытайтесь установить Windows еще раз. На сей раз ошибки 0xe0000100 может не быть, особенно если утилита CHKDSK нашла и устранила ошибки файловой системы.
Решение №3 Пересоздание установочного носителя
Одна из самых распространенных причин появления ошибки 0xe0000100 при установке Windows — это «плохой» установочный носитель. Существует огромное количество причин, почему ваш носитель не справляется с поставленной задачей: разметка диска (GPT и MBR), тип файловой системы (NTFS и FAT32), прерванный процесс записи образа, паршиво собранный образ Windows и многое другое.
Вот что мы вам рекомендуем:
- ознакомьтесь с хорошей статьей по созданию установочного носителя в Интернете, например, с ;
- попробуйте задействовать при создании носителя иное хранилище, например, компакт-диск, USB-флешку или внешний SSD/HDD;
- проверьте CD/DVD-приводы и USB-порты на неисправности;
- используйте при создании установочного носителя какой-то другой образ Windows.
Решение №4 Удаление существующих разделов с диска
Самое эффективное решение ошибки 0xe0000100 при установке Windows — удаление всех существующих разделов с диска. Проще говоря, наново переразбить диск. В таком случае с диска также удаляются все пользовательские данные — их необходимо заранее забэкапить на другой носитель. Чтобы удалить разделы с диска, вам нужно сделать следующее:
- загрузитесь с установочного носителя Windows;
- выберите нужный язык и кликните на кнопку «Установить»;
- далее выберите версию Windows, подходящую под вашу систему;
- в окне выбора раздела для установки выберите все разделы и нажмите «Удалить»;
- избавившись от всех разделов (и своих данных, следовательно), переразбейте диск по своему вкусу и попробуйте установить Windows еще раз.
Многие пользователи в сети утверждают, что именно удаление старых разделов на диске и позволило им избавиться от ошибки 0xe0000100.