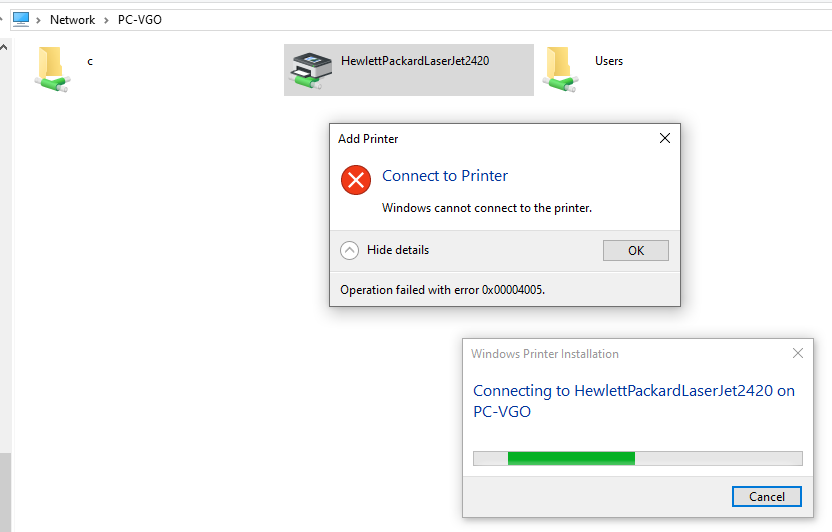Ошибка 0x00004005 может возникать при попытке добавить сетевой принтер, например, в локальную сеть. Версия ОС Windows не играет никакой роли. Как правило, появление ошибки 0x00004005 вызвано внезапной остановкой службы очереди печати (spooler) либо устаревшими драйверами для самого принтера. Тем не менее в некоторых отдельных случаях причина может крыться за неправильными сетевыми настройками.
Решение ошибки 0x00004005
Средство устранения неполадок
Прежде чем заниматься чем-то «серьезным», вам нужно опробовать в деле встроенное в Windows средство устранения неполадок. Подобное средство способно быстро и, что важнее всего, в автоматическом режиме выявить те или иные несоответствия в параметрах печати принтера, а после — устранить их, если это, конечно, возможно.
Чтобы запустить средство устранения неполадок с печатью на Windows 10, вам нужно сделать следующее:
- нажмите WIN+I для открытия системных параметров;
- перейдите в раздел «Обновление и безопасность», далее — в подразделы «Устранение неполадок»→«Дополнительные средства устранения неполадок»;
- выберите пункт «Принтер» и нажмите на кнопку для запуска средства;
- выполняйте все указания, которые видите перед собой.
Закончив работу со средством, перезагрузите свой ПК и проверьте наличие ошибки 0x00004005.
Обновление драйвера принтера
Абсолютно все устройства должны иметь в наличии актуальные драйвера. Устаревшие драйвера (либо и вовсе их полное отсутствие) может привести к ряду серьезных проблем, включая и нашу сегодняшнюю 0x00004005. ОС Windows должна автоматически подгружать из сети наиболее актуальные драйвера для устройств, но иногда этого не происходит. Чтобы обновить драйвер вручную:
- нажмите ПКМ на меню Пуск и выберите «Диспетчер устройств»;
- раскройте раздел «Очереди печати» и найдите в списке устройств нужный вам принтер;
- нажмите на него ПКМ и выберите «Обновить драйвер»;
- далее нажмите на кнопку «Автоматический поиск драйверов».
Если драйвера вашего принтера действительно устарели, Windows найдет драйвера поновее и установит их в автоматическом режиме. Если же подобный метод не сработал в вашем случае, то рекомендуем установить подходящие драйвера вручную, воспользовавшись официальным сайтом производителя принтера.
Перезапуск «спулера»
Служба диспетчера печати (spooler) — один из важнейших системных компонентов Windows, без нормальной работы которого печать невозможна в принципе. Если данная служба начала работать с ошибками либо и вовсе перестала работать — жди беды. Чтобы перезапустить «spooler» и восстановить его нормальную работу:
- нажмите на клавиатуре WIN+R для вызова окошка «Выполнить»;
- пропишите в пустой строке «cmd» и нажмите CTRL+SHIFT+ENTER (запуск Командной строке от имени администратора);
- вставьте в консоль «net stop spooler» и нажмите ENTER;
- теперь вставьте «net start spooler» и нажмите ENTER.
Чтобы вы долго не думали: первой командой мы приостановили работу службы диспетчера печати, второй — снова ее запустили. Завершив манипуляции в Командной строке, проверьте, были ли исправлена 0x00004005 или нет.
Отключение проверки подписи драйверов
Проблемы с принтером могут возникать из-за проверки цифр. подписи драйверов, которая в последних версиях Windows максимально ужесточена. Возможно, вашим принтером используется драйвер, у которого отсутствует «валидная» цифровая подпись, т.е. он не был утвержден Майкрософт. Проблема решается деактивацией этой самой проверки. Очевидный минус — повышенная уязвимость системы.
Чтобы отключить проверку цифровых подписей драйверов в Windows:
- нажмите WIN+I для открытия окошка «Параметры»;
- перейдите в раздел «Обновление и безопасность», далее — в подраздел «Восстановление»;
- кликните на кнопку «Перезагрузить сейчас» в разделе «Особые варианты загрузки»;
- выберите раздел «Диагностика», потом — подразделы «Дополнительные параметры» и «Параметры загрузки»;
- кликните «Перезагрузить» в правом нижнем углу, после чего нажмите на кнопку F7, чтобы загрузить ОС без обязательной проверки подписи драйверов.
Попробуйте добавить принтер, установить для него драйвер — проверьте наличие ошибки 0x00004005.
Удаление последнего накопительного обновления
К сожалению, накопительные обновления Майкрософт могут ломать некоторые функции ОС Windows, включая и печать. Никак не можете разобраться со своим принтером после установки свежего апдейта? Тогда попробуйте избавиться от последнего. Чтобы удалить последнее накопительное обновление в Windows 10:
- откройте окно «Параметры» и перейдите в раздел «Обновление и безопасность»;
- перейдите в подраздел «Центр обновления Windows» и кликните на пункт «Журнал обновлений»;
- кликните на кнопку «Удалить обновления», чтобы открыть список обновлений, установленных в вашей системе;
- найдите последнее накопительное обновление, выделите его и нажмите на «Удалить»;
- после удаления апдейта перезагрузите ПК.
Как только получите полный контроль над системой, проверьте наличие ошибки 0x00004005.