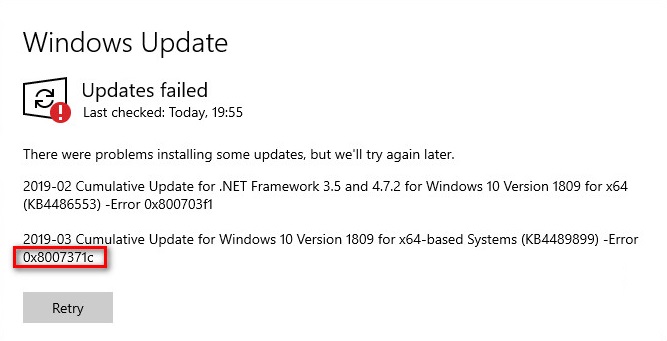Ряд пользователей Windows 10 сообщают в сети о появлении ошибки 0x8007371C во время установки кумулятивного обновления для системы. Причем большинство пострадавших утверждают, что ошибка возникает лишь с одним определенным апдейтом, а не со всеми подряд.
Как следует изучив проблему, мы пришли к выводу, что данная ошибка может появляться по следующему ряду причин:
- Типичный баг в работе Центра обновления. В ряде определенных ситуаций работа служб Центра обновления может прерываться в результате появления того или иного бага. Рекомендуется применение полуавтоматического средства устранения неполадок.
- Повреждение временных файлов компонентов Центра обновления. Если вам не удалось исправить проблему с помощью полуавтоматического средства, то вы должны самостоятельно удалить временные файлы, которые располагаются в папках SoftwareDistribution и Catroot2.
- Поврежденные компоненты Центра обновления. Убедившись, что средство устранения неполадок и очистка папок SoftwareDistribution и Catroot2 не принесли желанного результата, пора отправляться на официальный сайт каталога Центра обновлений Майкрософт и устанавливать проблемный апдейт прямо с оттуда. Таким образом вам удастся всецело обойти автоматизированные компоненты Windows и ошибку 0x8007371C.
- Конфликт Центра обновления со сторонним ПО. Важно помнить, что установочные файлы драйверов (и обновления для них) от сторонних производителей могут входить в конфликт с Центром обновления Windows. В подобной ситуации проще всего воспользоваться точкой восстановления, чтобы вернуть Windows и ее компоненты в нормальное, работоспособное состояние.
- «Глубинные» повреждения системы. Центр обновления может перестать устанавливать новые апдейты, если некоторые из системных файлов Windows были повреждены. Разумеется, все зависит от тяжести повреждений, но зачастую приходится прибегать к возвращению ПК к исходному состоянию либо полной переустановке Windows.
Отлично, с потенциальными причина за появлением ошибки 0x8007371C ознакомились — пора приниматься за ее решение! Перед тем, как двинемся дальше, важно сказать следующее: не переживайте. Ошибки в Центре обновления Windows — это вполне привычное явление, с которым сталкивается чуть ли каждый третий пользователь фирменной ОС от Майкрософт. Следуйте инструкциям ниже и все будет хорошо.
Решение №1 Запуск средства устранения неполадок
Имея дело с ошибками Windows, первым делом необходимо пустить в ход автоматизированные системные средства, созданные специально для борьбы с подобными неполадками. Подобные средства не гарантируют результата, но ими очень легко пользоваться, а поэтому давайте начнем с них. Итак, откройте «Параметры» своей ОС Windows 10 (например, через комбинацию Win+I) и перейдите в раздел «Обновление и безопасность».
–
Воспользовавшись левой панелью окошка, перейдите в подраздел «Устранение неполадок» и найдите в списке ниже «Центр обновления Windows». Выберите этот пункт, после чего кликните на кнопку «Запустить средство устранения неполадок». Далее перед вами на экране появится окошко средства — вы должны выполнять все инструкции, которые будут поступать от него.
Как только закончите работать со средством, перезагрузите свой компьютер и проверьте наличие ошибки 0x8007371C.
Решение №2 Сброс каждого компонента Центра обновления
Если средству устранения неполадок не удалось разрешить возникшую проблему, то вы должны взять дело в свои руки. Мы предлагаем вам заняться сбросом (или восстановлением) каждого компонента Центра обновления Windows. Звучит, как что-то сложное, но это совершенно не так.
Для начала вам нужно вызвать перед собой Командную строку и остановить все службы, которые имеют непосредственное отношение к Центру обновления Windows, после чего открыть Проводник, направиться в папки SoftwareDistribution и Catroot2, избавиться от их содержимого и запустить все ранее остановленные службы.
- Нажмите Windows+R на клавиатуре;
- в новом диалоговом окошке пропишите «cmd» и нажмите комбинацию Ctrl+Shift+Enter;
- чтобы остановить службы Центра обновления, выполните в Командной строке следующие четыре команды:
- net stop bits
- net stop wuauserv
- net stop cryptSvc
- net stop msiserver
- далее пропишите следующие две команды, чтобы переименовать папки SoftwareDistribution и Catroot2 и, как следствие, избавиться от их содержимого:
- ren C:WindowsSoftwareDistribution SoftwareDistribution.old
- ren C:WindowsSystem32catroot2 Catroot2.old
Заметка: если у вас по какой-то причине не получается переименовать (или даже удалить) эти папки, то попробуйте сделать это из безопасного режима.
- теперь выполните эти команды, чтобы запустить ранее отключенные службы и выставить их тип запуска в автоматический режим:
- net start bits
- net start wuauserv
- net start cryptSvc
- net start msiserver
- SC config wuauserv start= auto
- SC config bits start= auto
- SC config cryptsvc start= auto
- SC config trustedinstaller start= auto
- закройте Командную строку и перезагрузите свой ПК.
Ну что, сработало? Как правило, такая простая процедура способна устранить большинство ошибок Центра обновления, включая и ошибку 0X8007371C. Тем не менее если ничего не изменилось и ошибка никуда не исчезла, то можно попробовать так называемый продвинутый метод сброса компонентов Центра обновления. Иногда им занимаются вручную, но мы рекомендуем вам не тратить свое время и воспользоваться для этого дела заранее существующим скриптом.
- Создайте на своем Рабочем столе самый обычный текстовый файл;
- откройте созданный текстовик и вставьте в него следующий скрипт:
- @ECHO OFF
echo .
echo .
PAUSE
echo .
set b=0:bits
set /a b=%b%+1
if %b% equ 3 (
goto end1
)
net stop bits
echo Checking the bits service status.
sc query bits | findstr /I /C:”STOPPED”
if not %errorlevel%==0 (
goto bits
)
goto loop2:end1
cls
echo.
echo Failed to reset Windows Update due to bits service failing to stop
echo Please run the script as administartor by right clicking the WuReset file or your BITS service isn’t responding.
echo.
pause
goto Start:loop2
set w=0:wuauserv
set /a w=%w%+1
if %w% equ 3 (
goto end2
)
net stop wuauserv
echo Checking the wuauserv service status.
sc query wuauserv | findstr /I /C:”STOPPED”
if not %errorlevel%==0 (
goto wuauserv
)
goto loop3:end2
cls
echo.
echo Failed to reset Windows Update due to wuauserv service failing to stop.
echo.
pause
goto Start:loop3
set app=0:appidsvc
set /a app=%app%+1
if %app% equ 3 (
goto end3
)
net stop appidsvc
echo Checking the appidsvc service status.
sc query appidsvc | findstr /I /C:”STOPPED”
if not %errorlevel%==0 (
goto appidsvc
)
goto loop4:end3
cls
echo.
echo Failed to reset Windows Update due to appidsvc service failing to stop.
echo.
pause
goto Start:loop4
set c=0:cryptsvc
set /a c=%c%+1
if %c% equ 3 (
goto end4
)
net stop cryptsvc
echo Checking the cryptsvc service status.
sc query cryptsvc | findstr /I /C:”STOPPED”
if not %errorlevel%==0 (
goto cryptsvc
)
goto Reset:end4
cls
echo.
echo Failed to reset Windows Update due to cryptsvc service failing to stop.
echo.
pause
goto Start:Reset
Ipconfig /flushdns
del /s /q /f “%ALLUSERSPROFILE%Application DataMicrosoftNetworkDownloaderqmgr*.dat”cd /d %windir%system32
if exist “%SYSTEMROOT%winsxspending.xml.bak” del /s /q /f “%SYSTEMROOT%winsxspending.xml.bak”
if exist “%SYSTEMROOT%winsxspending.xml” (
takeown /f “%SYSTEMROOT%winsxspending.xml”
attrib -r -s -h /s /d “%SYSTEMROOT%winsxspending.xml”
ren “%SYSTEMROOT%winsxspending.xml” pending.xml.bak
)if exist “%SYSTEMROOT%SoftwareDistribution.bak” rmdir /s /q “%SYSTEMROOT%SoftwareDistribution.bak”
if exist “%SYSTEMROOT%SoftwareDistribution” (
attrib -r -s -h /s /d “%SYSTEMROOT%SoftwareDistribution”
ren “%SYSTEMROOT%SoftwareDistribution” SoftwareDistribution.bak
)if exist “%SYSTEMROOT%system32Catroot2.bak” rmdir /s /q “%SYSTEMROOT%system32Catroot2.bak”
if exist “%SYSTEMROOT%system32Catroot2” (
attrib -r -s -h /s /d “%SYSTEMROOT%system32Catroot2”
ren “%SYSTEMROOT%system32Catroot2” Catroot2.bak
)if exist “%SYSTEMROOT%WindowsUpdate.log.bak” del /s /q /f “%SYSTEMROOT%WindowsUpdate.log.bak”
if exist “%SYSTEMROOT%WindowsUpdate.log” (
attrib -r -s -h /s /d “%SYSTEMROOT%WindowsUpdate.log”
ren “%SYSTEMROOT%WindowsUpdate.log” WindowsUpdate.log.bak
)sc.exe sdset bits D:(A;;CCLCSWRPWPDTLOCRRC;;;SY)(A;;CCDCLCSWRPWPDTLOCRSDRCWDWO;;;BA)(A;;CCLCSWLOCRRC;;;AU)(A;;CCLCSWRPWPDTLOCRRC;;;PU)
sc.exe sdset wuauserv D:(A;;CCLCSWRPWPDTLOCRRC;;;SY)(A;;CCDCLCSWRPWPDTLOCRSDRCWDWO;;;BA)(A;;CCLCSWLOCRRC;;;AU)(A;;CCLCSWRPWPDTLOCRRC;;;PU)regsvr32.exe /s atl.dll
regsvr32.exe /s urlmon.dll
regsvr32.exe /s mshtml.dll
regsvr32.exe /s shdocvw.dll
regsvr32.exe /s browseui.dll
regsvr32.exe /s jscript.dll
regsvr32.exe /s vbscript.dll
regsvr32.exe /s scrrun.dll
regsvr32.exe /s msxml.dll
regsvr32.exe /s msxml3.dll
regsvr32.exe /s msxml6.dll
regsvr32.exe /s actxprxy.dll
regsvr32.exe /s softpub.dll
regsvr32.exe /s wintrust.dll
regsvr32.exe /s dssenh.dll
regsvr32.exe /s rsaenh.dll
regsvr32.exe /s gpkcsp.dll
regsvr32.exe /s sccbase.dll
regsvr32.exe /s slbcsp.dll
regsvr32.exe /s cryptdlg.dll
regsvr32.exe /s oleaut32.dll
regsvr32.exe /s ole32.dll
regsvr32.exe /s shell32.dll
regsvr32.exe /s initpki.dll
regsvr32.exe /s wuapi.dll
regsvr32.exe /s wuaueng.dll
regsvr32.exe /s wuaueng1.dll
regsvr32.exe /s wucltui.dll
regsvr32.exe /s wups.dll
regsvr32.exe /s wups2.dll
regsvr32.exe /s wuweb.dll
regsvr32.exe /s qmgr.dll
regsvr32.exe /s qmgrprxy.dll
regsvr32.exe /s wucltux.dll
regsvr32.exe /s muweb.dll
regsvr32.exe /s wuwebv.dll
regsvr32 /s wudriver.dll
netsh winsock reset
netsh winsock reset proxy:Start
net start bits
net start wuauserv
net start appidsvc
net start cryptsvc
echo Task completed sucessfully!Please restart your computer and check for the updates again.
PAUSE
- @ECHO OFF
- теперь закройте файл и сохраните внесенные в него изменения;
- далее нажмите ПКМ на текстовик и переименуйте его в «QuickWUReset.bat»;
Заметка: если вы не можете изменять расширения файлов, активируйте соответствующую функцию в параметрах своего Проводника Windows.
- кликните ПКМ на QuickWUReset.bat и выберите «Запуск от имени администратора»;
- подождите завершения сброса компонентов Центра обновления, после чего перезагрузите ПК.
После сброса компонентов Центра обновлений ошибка 0X8007371C практически наверняка исчезнет. Проверьте, возможно ли обновление системы сейчас. Если проблема не была решена, попробуйте воспользоваться нижеуказанными методами.
Решение №3 Установка проблемного обновления вручную
Автоматизированные средства установки обновлений вашей Windows 10 не способны установить новый апдейт — что делать? Ну, мы уже попытались вернуть Центр обновления к нормальному состоянию — бесполезно. Предлагаем вам больше не страдать и установить нужное обновление в ручном режиме.
Кликните по для перехода на официальный сайт каталога Центра обновления Майкрософт. Далее пропишите в поисковой строке на сайте номер проблемного обновления (указан рядом с ошибкой 0X8007371C) и кликните на кнопку «Найти». Найдите в списке результатов подходящий апдейт и нажмите «Загрузить». В новом окошке кликните на гиперссылку, выберите удобную вам директорию и нажмите «Сохранить».
И наконец, кликните ПКМ на загруженный файл, выберите «Запуск от имени администратора» и следуйте инструкциям на экране. В процессе установки обновления ваш ПК будет перезагружен, если этого не произошло — перезагрузите самостоятельно. Войдя в систему, проверьте наличие ошибки 0X8007371C.
Решение №4 Применение точки восстановления
Попытайтесь вспомнить, не устанавливали ли вы в недалеком прошлом какое-то ПО на свой компьютер? Например, новые драйвера или программу, модифицирующую системные настройки. Возможно, ошибка 0X8007371C стала возникать как раз из-за этого ПО. Конечно, понять, что конкретно вызывает ошибку — сложная задача, на выполнение которой может уйти от нескольких минут до нескольких часов. Поэтому мы рекомендуем вам не тратить свое драгоценное время и воспользоваться точкой восстановления Windows 10.
С помощью точки восстановления вы вернете свою Windows 10 в прежнее состояние, когда ошибка 0X8007371C не возникала, а ваша система — обновлялась без проблем. Использовать точку восстановления можно только в том случае, если такая функция активирована в вашей системе заранее. В лицензионной версии Windows 10, как правило, точки восстановления создаются автоматически после установки новых приложений и драйверов, но в вашей, возможно, не совсем легальной версии ОС все может быть по другому.
Чтобы воспользоваться точкой восстановления, вам нужно вызвать системный поисковик (Win+S) и пропишите «Восстановление». Выберите найденный результат, чтобы открыть соответствующий раздел в Панели управления системы. Кликните ЛКМ на пункт «Запуск восстановления системы». В окошке восстановления системы нажмите «Далее», выберите подходящую точку и нажмите «Далее» еще раз.
Как следует проверьте правильность выбранных параметров, после чего нажмите на кнопку «Готово» — начнется восстановление системы. Во время выполнение этого процесса ваш компьютер будет перезагружен, а поэтому обязательно не забудьте сохранить важные данные и прогресс в открытых программах. После восстановления откройте Центр обновления Windows и проверьте наличие ошибки 0X8007371C.
Решение №5 Возвращение ПК к исходному состоянию или переустановка Windows 10
Вот мы и подошли к последнему методу в нашей статье. К этому моменту вы должны были испробовать все перечисленные выше методы — ничего не сработало. Если обновления Майкрософт чрезвычайно важны для вас, то пора заняться возвращением ПК к исходному состоянию либо и вовсе полной переустановкой Windows 10. Попробуйте выполнить возврат с сохранением личных файлов, а если и это не поможет — переустанавливайте систему.
Итак, чтобы выполнить возврат к исходному состоянию, вам нужно открыть Параметры системы (Win+I), перейти во вкладку «Восстановление» и нажать на кнопку «Начать» под разделом «Вернуть компьютер в исходное состояние». Далее просто следуйте инструкциям на своем экране — и обязательно выберите пункт с сохранением личных файлов! Понятное дело, ваш ПК будет перезагружаться в процессе возврата — это нормально.
Ошибка 0X8007371C практически наверняка исчезнет, когда вы вернетесь в ОС, однако если этого не произошло, то полная переустановка — единственный выход. Удачи вам!