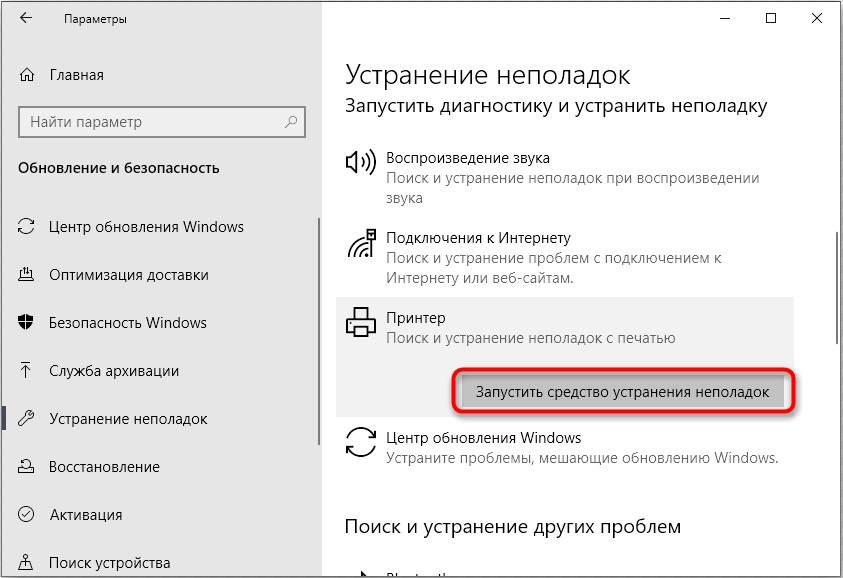Много пользователей Windows 10 при попытке распечатать документ получают ошибку с кодом 0x000006BA. Также этот сбой может проявляться при подключении принтера к компьютеру или при добавлении нового устройства для печати в существующую сеть. Порой даже при активации службы печати проявляется данная поломка. С чем это может быть связано и как исправить данную ошибку – тема нашего текущего руководства.
Причины ошибки 0x000006BA в Windows 10
Может быть довольно много поломок, которые приводят к ошибке 0x000006BA, среди них:
- Сбой настроек принтера. Он просто не может синхронизироваться с компьютером, не возвращается в рабочее состояние. В этом случае часто помогает инструмент устранения неполадок принтера.
- Проблема в службе «Диспетчер очереди печати». Она есть во всех операционных системах и в случае зависания провоцирует появление подобной ошибки. Кстати, это бывает довольно часто. Перезагрузка службы должна помочь.
- Поврежденные данных в каталоге PRINTERS. Чаще всего те, кто столкнулся с этой неполадкой, ранее подключали к компьютеру другие устройства печати. Они оставляют после себя различные остаточные файлы, которые могут мешать работать новому аппарату. Очистка старых данных должна помочь.
- Неисправность системного файла. Различные файлы Windows 10 принимают участие в печати документов и в случае их повреждения, по любой причине, может появиться сообщение с кодом 0x000006BA. Стандартная утилита исправления подобных проблем часто помогает.
- Деактивирован общий доступ к принтеру. Подобное может произойти у тех, кто пытается подключиться к принтеру, подключенному по локальной сети. Чаще всего дело в том, что выключена функций общего доступа к МФУ. Ее включение должно помочь.
Как исправить ошибку 0x000006BA?
Выяснив причины данной проблемы, стоит перейти к методикам ее исправления. В этом списке только те решения, которые уже сработали на практике у других пользователей. Скорее всего, что-то из этого будет действенно и в вашем случае.
Способ 1: используем средство устранения неполадок
Глупо игнорировать комплексный инструмент исправления сбоев с принтером, который присутствует в Windows 10. Он не только эффективный, но и прост в использовании. Большинство банальных проблем отпадут сами собой, тем более, разработчики обновляют этот инструмент и своевременно реагируют на новые неполадки.
Как устранить сбой с кодом 0x000006BA в Windows 10:
- Клавишами Win + R вызываем окно «Выполнить», вставляем туда ms-settings:troubleshoot и жмем кнопку Ок.
- На странице «Устранение неполадок» выбираем пункт «Принтер». Кстати, если у вас не сработала команда, данный раздел можно найти в «Панели управления».
- Активируем элемент «Запустить средство устранения неполадок».
- После процесса диагностики и выбора режима решения проблемы, жмем на кнопку «Применить это исправление».
- Перезагружаем компьютер и ждем загрузки.
В некоторых случаях могут потребоваться дополнительные действия, но обычно в мастере устранения неполадок есть инструкция, что и как нужно сделать.
Способ 2: перезагружаем диспетчер печати
Если встроенный инструмент не установил природу проблемы, причина может быть в службе печати. Перезапуск «Диспетчера печати» часто срабатывает как у тех, кто столкнулся с ошибкой 0x000006BA, так и у пользователей с большинством проблем печати.
Что нужно делать:
- Нажимаем Win + R, вводим services.msc и жмем Enter. По необходимости разрешаем запустить команду в UAC (если появляется сообщение на экране).
- Ищем службу «Диспетчер печати», кликаем по ней ПКМ и выбираем «Свойства».
- Останавливаем работу сервиса кнопкой «Стоп», а затем снова запускаем ее.
- Устанавливаем «Тип запуска» в состояние «Автоматически».
Способ 3: очистка кэша в папке PRINTERS
Если ранее подключенные принтеры не были полностью удалены, а практически всегда так и есть, некоторые данные не перезаписываются. Их запрашивает новое устройство, не может обработать из-за отличия производителей и моделей, и высвечивает ошибку. Если удалить временные файлы в целевой папке, они будут сгенерированы повторно, но в этот раз – должны быть исправными.
Пошаговая инструкция:
- Отключаем все подключенные принтеры, в том числе те, которые соединены по LAN или Wi-Fi.
- Открываем папку по пути C:WindowsSystem32spool и выбираем каталог PRINTERS.
- Внутри последнего депозитория нажимаем Ctrl + A и кликаем по клавише Del.
- Подтверждаем удаление файлов.
- Перезапускаем компьютер и заново подключаем принтер.
Способ 4: сканирование системы
Скорее всего что-то из перечисленного ранее должно помочь. Если этого не случилось, можем сделать вывод, что проблема в повреждении системных файлов. Несмотря на серьезность поломки, ее реально исправить самостоятельно при помощи SFC и DISM.
Руководство:
- Вводим в поиск cmd и открываем «Командную строку» с привилегиями администратора.
- Вставляем команду sfc /scannow и жмем Enter.
- Ждем завершения процедуры, делаем перезапуск компьютера и проверяем, есть ли результат.
- Если первое средство не сработало, вставляем DISM /Online /Cleanup-Image /ScanHealth и применяем команду.
Главное – не отключать компьютер во время сканирования, это может сильно нарушить работоспособность системы.
Способ 5: активируем общий доступ к принтеру
Если поломка произошла при подключении к принтеру внутри локальной сети, проблема может быть в неактивности Windows в качестве хоста. Часть пользователей смогли решить проблему через панель «Принтеры и сканеры» на компьютере и включение функции совместного использования. Только нужно все делать на главном компьютере сети.
Вот, как это нужно сделать:
- В строку «Выполнить» вставляем код ms-settings:printers и жмем Ок.
- Кликаем по принтеру, с которым возникают проблемы и выбираем «Управление», а затем – «Свойства принтера».
- На странице «Доступ» активируем «Общий доступ к данному принтеру».
- Жмем на «Применить» и закрываем окно.
- Повторяем шаг 1, но вводим control.exe /name Microsoft.NetworkAndSharingCenter и применяем клавишей Ввод.
- Переходим в «Изменение дополнительные параметры общего доступа» и устанавливаем галочку возле «Включить общий доступ к файлам и принтерам».
- Сохраняем изменения.
Если все делали согласно инструкции, ошибка с кодом 0x000006BA в Windows 10 появляться не должна. По крайней мере перечисленные способы помогали всем. Если у вас есть еще какие-то решения проблемы или вопросы, пишите в комментариях.