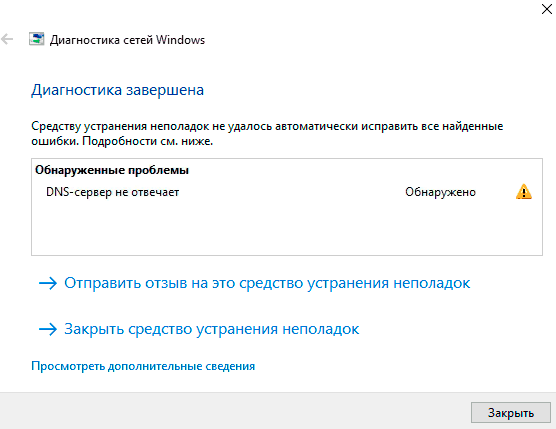Сообщение «DNS-сервер не отвечает» встало стеной между вами и «Всемирной паутиной»?
Пытаясь в очередной раз открыть на какую-то веб-страничку, браузер может показать своему пользователю следующее сообщение:
Не удается получить доступ к сайту.
Не удается найти DNS-адрес сервера.
Пользователь, полагаясь на рекомендации Майкрософт, запускает системное средство устранения неполадок, и там его встречает похожее сообщение:
Обнаружены проблемы.
DNS-сервер не отвечает.
В большинстве случае вместе с появлением вышеуказанных сообщений меняется и значок сетевого подключения, который находится в системном трее панели задач. На старых версиях Windows — это желтый треугольник, на Windows поновее — это глобус со знаком запрета.
Никакие страницы не грузятся, DNS не отвечает, значок сетевого подключения изменился — отвалился Интернет, как говорится в простонародье. Но почему он «отвалился»?
Почему DNS-сервер не отвечает?
DNS-сервер — это такой компьютер (чаще группа), занимающийся преобразованием доменов (названий сайтов) в IP-адреса, которые находятся в его в базе данных. Например, при переходе на домен GamesQA.ru используемый DNS-сервер обрабатывает запрос пользователя и перенаправляет последнего на IP-адрес, привязанного к домену, а в нашем случае — это 5.188.158.17.
Что же может вызвать проблемы с DNS-сервером? На самом деле, причин очень много, но мы пройдемся по самым распространенным.
- Сбой в работе роутера. Бывалые «веб-сёрферы» знают, что роутер — это полезная, но крайне ненадежная вещь. Роутер то и дело может начать работать не так, как ему положено. Самопроизвольные отвязывания устройств, ограничение приема/отдачи, полная блокировка сетевого подключения — эти и другие проблемы могут свалиться на голову владельца среднестатистического роутера.
- Баги и ошибки Windows. Операционная система — сложный механизм с кучей движущихся деталей. Возможно, что-то случилось с сетевыми настройками, выставленными в Windows.
- DNS-сервер недоступен. DNS-сервера редко выходят из строя, но периодически это все же случается. Благо, пользователь может временно перебраться на другой сервер, задав соответствующие параметры в настройках системы (или роутера).
- ПО заблокировало доступ в Интернет. Некоторые программы по ошибке могут блокировать доступ в Интернет. Например, за такими проделками был замечен антивирус Avast. Подобные проблемы могут вызывать брандмауэры и VPN-приложения.
- Неполадки на стороне Интернет-провайдера. Порой проблема находится на стороне самого Интернет-провайдера. Поломки, техническое обслуживание — произойти могло что угодно.
Решение «DNS-сервер не отвечает»
Способ №1 Перезапуск роутера и перезагрузка компьютера
Самое банальное решение в данном случае — это перезапуск роутера. Помогает чуть ли не в 80% случаев. Бюджетные или дорогостоящие модели — никакой разницы. Периодически пользователю приходится перезапускать сетевое устройство.
Примечание: Обязательно подключите Ethernet-кабель от провайдера напрямую к ПК. Если через кабель никаких проблем не наблюдается, то с вашим роутером явно что-то не так.
То же самое можно сказать и о компьютере: Windows требует периодических перезагрузок для сброса некоторых процессов, очистки оперативной памяти, и т.д. и т.п. Перезагрузка ПК и роутера не помогла? Ладно, двигаемся дальше.
Способ №2 Изменение адресов DNS-сервера
Возможно, используемый вашим Интернет-подключением DNS-сервер временно недоступен. Ничего страшного в этом нет: в сетевых настройках можно задать другие адреса DNS-серверов. Вот как это сделать:
- кликните ПКМ на значок сетевого подключения в трее и выберите «Открыть параметры сети и Интернет»;
- опуститесь к дополнительным параметрам и кликните на «Настройка параметров адаптера»;
- дважды кликните ЛКМ на свое сетевое подключение, чтобы открыть окошко его состояния;
- нажмите на кнопку «Свойства» для открытия еще одного окна;
- найдите среди компонентов «IP версии 4 (TCP/IPv4)» и дважды кликните на него ЛКМ;
- активируйте опцию «Использовать следующие адреса DNS-серверов»;
- задайте в пустых строчках следующие адреса:
- 9.9.9.9
- 149.112.112.112
- сохраните внесенные изменения и закройте все окошки;
- перезагрузите ПК.
Адреса DNS-серверов изменены — идем проверять. Откройте браузер и перейдите на ранее недоступную веб-страницу.
Способ №3 Проверка программного обеспечения
Как показывает практика, определенные приложение способны по ошибке блокировать доступ в Интернет. Установлены сторонние антивирусы и брандмауэры? Отключите их. Недавно скачали новое VPN-приложение? Отключите его. Хочется отметить, что такой же эффект могут давать некоторые расширения для браузера, например, блокировщики рекламы или те же VPN.
Способ №4 Сброс сетевых параметров
Иногда доступ к Интернету пропадает потому, что на компьютере пользователя были изменены сетевые параметры. Это могло произойти по вине самого пользователя, из-за какой-то программы или же после установки обновления Windows. Так или иначе с этим нужно что-то делать. Но что? Да все просто: сбросить сетевые параметры до значений по умолчанию.
Подобная процедура выполняется довольно просто, но для нее потребуется использовать командную строку (или PowerShell). Попробуйте сделать следующее:
- кликните ПКМ на Пуск и выберите «Командная строка (администратор)» (либо PowerShell с такими же правами);
- выполните в консоли следующие команды:
- ipconfig /flushdns
- ipconfig /registerdns
- ipconfig /renew
- ipconfig /release
- после выполнения команд перезагрузите ПК.
Проверьте, исчезло ли сообщение «DNS-сервер не отвечает», воспользовавшись браузером либо средством устранения неполадок.
Способ №5 Ожидание и звонок провайдеру
Если ничего из вышеуказанного не помогло, то проблема практически наверняка находится не на вашей стороне. Мы рекомендуем вам либо подождать, либо позвонить своему Интернет-провайдеру. Последний обязан предоставить вам информацию о сложившейся ситуации, а также помочь настроить сетевое подключение.