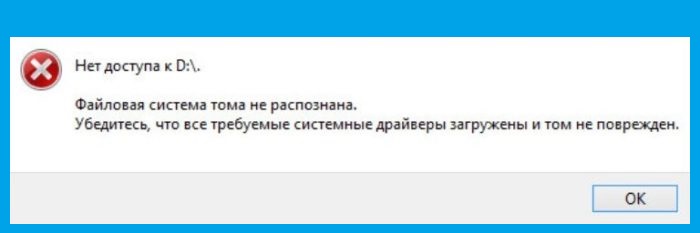ОС Windows может демонстрировать своему владельцу сообщение «Файловая система тома не распознана», когда тот пытается получить доступ к тому или иному носителю данных. USB-флешки, SD-карты, HDD и SSD диски — столь тревожное сообщение можно увидеть практически на любом виде носителей. Так в чем же проблема и как ее исправить? Читайте в сегодняшней статье!
Почему файловая система тома не распознана?
Причин для появления сей проблемы огромное множество, но, как правило, возникает она по следующим трем:
- Файловая система носителя (либо его раздела) повреждена.
- При создании разделов не выполнялось форматирование носителя.
- Носитель имеет на себе файловую систему, которая не совместима с ОС Windows.
Повторимся, есть и другие причины, но эти три сверху — самые частые.
«Файловая система тома не распознана» — решение
Починка файловой системы
В некоторых случаях проблемы с распознаванием файловой системой тома связаны с тем, что эта самая файловая система повреждена. Сложно сказать, вследствие чего она получила эти повреждения – ее относительно просто восстановить. Вот как это делается:
- нажмите WIN+R для вызова окошка Выполнить;
- пропишите в пустой строке diskmgmt.msc и нажмите ENTER;
- обратите внимание на то, какой тип файловой системы указан на нужном накопителе;
- если файловая система указана в RAW, нажмите WIN+X, выберите Командная строка (администратор) и выполните команду chkdsk A: /f, где A — это буква, под которой находится сам носитель.
На восстановление файловой системы может потребоваться кое-какое время – не спешите. Если команда chkdsk не сработала, можно воспользоваться дополнительным ПО по типу TestDisk, DiskGenius или DM Disk Editor.
Удаление существующих разделов и форматирование
При создании на носителе новых разделов его форматирование — обязательная процедура. Если этого не сделать, пользователь гарантировано столкнется с самыми разными проблемами, включая сообщение «Файловая система тома не распознана». В общем, наделали проблем – как это исправить? Удалить все существующие разделы и создать их заново. Понятное дело, все файлы с носителя в таком случае будут удалены.
- Нажмите WIN+R и выполните значение CMD через CTRL+SHIFT+ENTER;
- выполните в консоли следующие команды:
- diskpart
- list disk
- select disk N [где N — это номер нужного носителя из list disk]
- clean
- create partition primary
- format fs=ntfs [или fat32]
- assign letter=[ЛЮБАЯ НЕЗАНЯТАЯ БУКВА РАЗДЕЛА]
- exit
- после выполнения всех команд закройте консоль.
Готово, теперь у вас на руках рабочий носитель с ОДНИМ разделом на борту. Воспользуйтесь управлением дисками (diskmgmt.msc), если захотите создать дополнительные разделы.
Обход неподдерживаемой файловой системы
Бывают и такие ситуации, когда пользователь хочет получить доступ к носителю, который был форматирован в отличительной от Windows операционной системе, например, Android, MacOS или даже Linux. В таком случае логичнее всего будет перенести все важные файлы с носителя в той же ОС, где он был форматирован, а затем повторно форматировать его в NTFS, FAT32 или ExFAT уже на Windows.
Также можно пустить в ход ПО, которое сможет открыть доступ к данным на носителе с файловой системой, неподдерживаемой Windows. Советовать сложно, так как разные программы умеют работать с разными типами файловых систем. Стоит отметить, что старый-добрый 7-Zip поддерживает работу с разделами Linux. Другая программа, DiskGenius, имеет извлекать файлы из разделов MacOS.
К сожалению, если у вас возникни проблемы с SD-картой, которая была внутренней памятью Android-устройства (либо была на нем зашифрована), извлекать данные вам придется на этом же устройстве. Либо… отформатировать SD-карту, вернуть ее в рабочее состояние, но полностью потерять все данные на ней.
Что делать, если ничего не работает?
Но что делать в том случае, если все вышеуказанное оказывается бесполезным? Конечно, можно попробовать еще кое-что:
- проверьте все доступные USB-порты на своем ПК;
- установите все доступные (даже устаревшие) драйвера для материнской платы ПК/ноутбука;
- удалите недавно установленные в систему программы либо восстановите ОС к предыдущему состоянию;
- проведите тестирование проблемного носителя на другой системе.
Если у вас не получается устранить сообщение «Файловая система тома не распознана», то всегда можно провести полное форматирование носителя. Собственно, мы это разбирали в одном из пунктов. Если же не получается и форматировать, то, возможно, вы столкнулись с аппаратной поломкой. Чаще всего последнее происходит с USB-флешками.
Пожалуйста, делитесь своим конкретным случаем в комментариях. Чем больше подробностей, тем лучше.