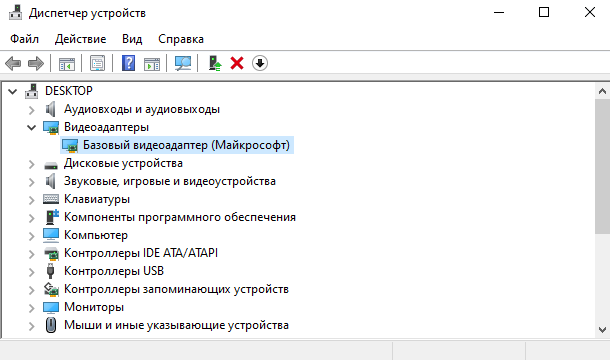В диспетчере устройств Windows 10 и 11 иногда можно наткнуться на устройство «Базовый видеоадаптер (Майкрософт)». Как правило, большинство пользователей замечает это устройство, находясь в процессе поисков и установки драйверов для своей видеокарты. При наличии базового драйвера в системе многие графические приложения (видеоигры, например) запустить не удается.
В сегодняшней статье о том, что из себя представляет этот загадочный драйвер и как при его наличии правильно установить подходящий драйвер для своей видеокарты.
Базовый видеоадаптер — что это такое?
На самом деле, никакой загадки за этим драйвером нет: Windows автоматически пыталась найти в базах данных Майкрософт драйвер, который бы подходил под установленную в ПК пользователя видеокарту, но ей не удалось этого сделать, а поэтому вместо «родного» драйвера был установлен базовый видеодрайвер, имеющий высокую совместимость со множеством существующих графических ускорителей.
Базовый видеодрайвер не предназначен для тяжелых задач — он подойдет только для вывода изображения на экран. Собственно, некоторым большего и не нужно: задокументированы случаи, когда пользователи сидели на базовых видеодрайверах месяцами, ничего не замечая. Такое частенько случается с обладателями ноутбуков, на борту которых есть интегрированная и дискретная видеокарты, или ПК с процессорами со встроенной графикой.
Важно понимать, что если Windows не удалось найти драйвер вашей видеокарты, это еще не означает, что его нет в принципе.
Установка подходящего драйвера видеокарты
Драйвера для видеокарты не установились автоматически? Ничего страшного, это делается и вручную. Для этого нужно перейти на официальный веб-сайт производителя ГПУ видеокарты (, или ), загрузить с оттуда установщик с актуальные драйверами и установить последние в полуавтоматическом режиме. Как альтернатива, драйвера можно найти также на оф. сайтах производителей материнских плат.
В общем, довольно простая процедура… если вы знаете, что за видеокарта (или материнка) находится в вашем компьютере. К счастью, базовый видеоадаптер в диспетчере устройств может дать подсказку.
- Кликните ПКМ на Пуск и выберите «Диспетчер устройств»;
- раскройте раздел «Видеоадаптеры» и дважды кликните ЛКМ по «Базовый видеоадаптер (Майкрософт)»;
- перейдите во вкладку «Сведения»;
- в ниспадающем меню свойств выберите опцию «ИД оборудования»;
- скопируйте в буфер обмена строку «PCIVEN_****&DEV_****»;
- перейдите на веб-сайт
- вставьте скопированную информацию в поисковую строку и нажмите «Искать».
Перед вами появится название производителя и модель видеокарты — используйте их для загрузки и установки корректного драйвера.
Что делать, если данный способ по какой-то причине не сработал? Как мы уже говорили выше, можно найти видеодрайвера на официальном сайте производителя материнской платы. Чтобы узнать модель материнки, нужно сделать следующее:
- нажмите WIN+R для вызова диалогового окошка «Выполнить»;
- пропишите в пустой строке CMD и нажмите CTRL+SHIFT+ENTER;
- выполните в консоли команды wmic baseboard get manufacturer и wmic baseboard get product.
Заметка: Даже если на оф. сайте материнской платы написано, что видеодрайвер предназначен для устаревшей версии Windows, например, для «семерки» или «восьмерки», его можно смело ставить на Windows 10 и Windows 11. Кроме того, на оф. сайте могут быть доступны утилиты для автоматического поиска и установки драйверов — смело задействуйте их.
Как вы могли убедиться, базовый видеоадаптер Майкрософт в диспетчере устройств не является проблемой как таковой. Скорее, это решение ОС Windows дать пользователю хоть какую-то возможность использовать имеющийся монитор/дисплей.