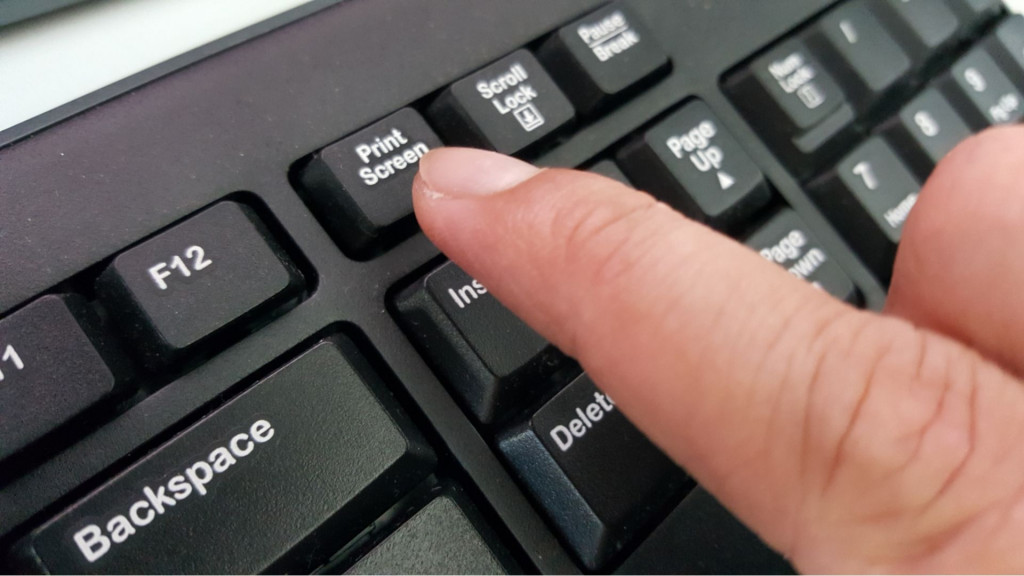Как сделать скриншот в Windows 11? На самом деле, способов целая куча — и мы посмотрим на лучшие из них!
Чеки, документы или просто рецепты вкусных блюд — современному человеку то и дело приходится созвать самые разные скриншоты на своем компьютере. Знали ли вы, что сделать скриншот в Windows 11 можно сразу несколькими способами? Нет, вы все правильно прочли, существует не один, не два, а с полдесятка методов для создания скринов, причем каждый из них пригодится в какой-то ситуации.
Как сделать скриншот в Windows 11? Через Print Screen, конечно!
Пожалуй, с кнопкой Print Screen знакомы практически все пользователи ПК. По нажатию на Print Screen создается изображение экрана с какими бы то ни было элементами на нем, а после заносится в так называемый буфер обмена. Чтобы достать созданный скриншот из буфера обмена, достаточно открыть подходящее место, например, графический редактор Paint, и нажать комбинацию CTRL+V. Если же добавить к кнопке Print Screen клавишу ALT, будет создан скриншот только выбранного окошка, причем, опять-таки, в буфер обмена.
Заметка: Кнопка FN — одна из «ноутбучных» кнопок, которую необходимо зажимать перед выполнением тех или иным комбинаций. Проще говоря, иногда нужно жать не Print Screen, а FN+Print Screen.
WIN+Print Screen — прямиком в папку «Изображения»
Нажав комбинацию WIN+Print Screen, вы можете не только создать скриншот всего экрана, но и сохранить его в папке «Изображения» на системном разделе диска. Формат скриншотов в таком случае будет PNG — универсальный формат изображения, с которым могут работать все графические редакторы. Если вы дополните комбинацию до WIN+ALT+Print Screen, то в папку «Изображения» будет помещен скриншот только активного окошка.
WIN+SHIFT+S — скрин выбранной области экрана
«Ножницы» предустановлены во многих версиях Windows, включая, конечно же, и Windows 11. С помощью данного приложения можно создавать скриншоты области экрана в разных конфигурациях. Прямоугольник, произвольно, активное окно либо полный захват — простое, но вместе с тем функциональное приложение. Чтобы запустить «Ножницы», достаточно нажать комбинацию WIN+SHIFT+S — вверху экрана появится соответствующая панель с выбором формы захвата скриншота. Созданное изображение будет помещено в буфер обмена.
Xbox Game Bar — скриншоты + видео
С созданием скриншотов также справится встроенная от Майкрософт утилита Xbox Game Bar. Как правило, ею пользуются для записи видеофутажей игрового процесса, однако она подойдет и для создания скриншотов. Удобно еще и то, что утилита позволяет своему пользователю персонализировать горячие клавиши разного назначения. По умолчанию, снимок экрана в Xbox Game Bar выполняется на WIN+ALT+Print Screen, но это можно изменить в любой момент времени в соответствующих настройках.
Сторонние программы — рабочая альтернатива
Ну и не стоит забывать, что всегда можно обратиться за помощью к многочисленным сторонним программам. Все они разнятся по своему функционалу, одни — платные, другие — бесплатные. Так или иначе тут все будет зависеть от предпочтений и нужд самого пользователя. Дабы вы не блуждали в поисках, предлагаем вашему вниманию небольшой список программ-скринеров:
Любая из вышеуказанных программ поможет вам сделать скриншот в Windows 11 — можете не сомневаться!
Знаете какие-то уникальные способы «скриншотоварения» для Windows 11? Или можете порекомендовать интересную и полезную программку для этой цели? Пожалуйста, делитесь своими находками в комментариях ниже.